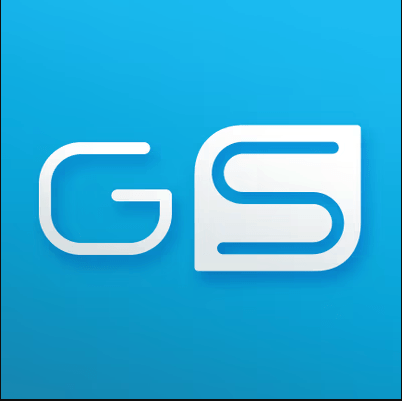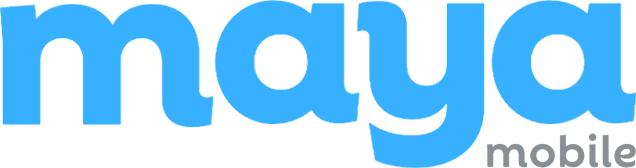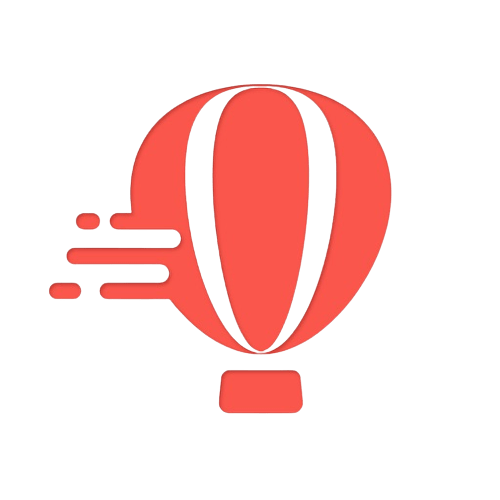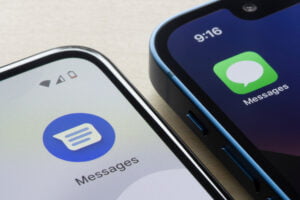“The only way to do great work is to love what you do.” – Steve Jobs
In the realm of Apple devices, encountering a PDP authentication failure can be a frustrating roadblock that hinders the seamless user experience we’ve come to expect. But what exactly is PDP authentication failure and why does it matter? This blog post will delve into the definition and significance of this issue, shedding light on its impact on Apple devices and user satisfaction. We’ll also explore common symptoms that may indicate a PDP authentication failure, empowering you with knowledge to troubleshoot and overcome this challenge.
Causes of PDP Authentication Failure on Apple devices
Incompatible network settings or configurations
Sometimes, your Apple device may fail to authenticate with the PDP (Packet Data Protocol) due to incompatible network settings or configurations. This means that the way your device is set up to connect to the internet doesn’t match what the network requires. It’s like trying to fit a square peg into a round hole – it just won’t work!
Network congestion or signal interference issues
Another common cause of PDP authentication failure is network congestion or signal interference. Imagine being in a crowded room where everyone is talking at once – it’s hard to hear and understand what someone is saying. Similarly, when there are too many devices connected to the same network or if there’s interference from other electronic devices, it can disrupt the authentication process and lead to failure.
Outdated device software or firmware
Outdated device software or firmware can also be a culprit behind PDP authentication failure. Just like how you need regular updates on your phone for new features and bug fixes, your device’s software and firmware need updates too. If you’re running an older version, it may not have the necessary protocols or security measures required for successful authentication.
To summarize, three main causes of PDP authentication failure on Apple devices are incompatible network settings/configurations, network congestion/signal interference issues, and outdated device software/firmware. These factors can prevent your device from connecting properly to the internet and result in frustrating authentication failures.
Troubleshooting Steps for Fixing PDP Authentication Failure on iPhones and iPads
To fix the PDP authentication failure issue on your iPhone or iPad, there are a few troubleshooting steps you can follow. Let’s dive in and explore these steps:
Verify cellular network coverage and signal strength
Make sure you have a strong cellular network connection. Check if you have proper signal bars or Wi-Fi connectivity. Sometimes, poor network coverage can lead to PDP authentication failure.
Check for any pending software updates on the device
Ensure that your iPhone or iPad is running the latest software version. Go to Settings > General > Software Update to check for any available updates. Installing the latest updates can resolve compatibility issues and improve device performance.
Restart the device to refresh network connections
A simple restart can often fix various issues, including PDP authentication failure. Press and hold the power button until you see the slider to power off. Slide it to turn off your device, then press and hold the power button again until the Apple logo appears.
Reset network settings
If restarting doesn’t work, try resetting your network settings. Go to Settings > General > Reset > Reset Network Settings. Keep in mind that this will erase saved Wi-Fi passwords, so make sure you have them handy before proceeding.
Contact your service provider
If none of the above steps resolve the issue, reach out to your cellular service provider for further assistance. They may need to troubleshoot from their end or provide specific settings for your device.
By following these troubleshooting steps, you should be able to fix PDP authentication failure on your iPhone or iPad without much hassle.
Network Settings Reset: Key Solution for PDP Authentication Failure
Performing a network settings reset on Apple devices
To resolve the issue of PDP authentication failure, you can try performing a network settings reset on your Apple device. Here’s how you can do it:
- Go to the “Settings” app on your device.
- Scroll down and tap on “General.”
- Look for “Reset” and tap on it.
- Tap on “Reset Network Settings.”
Importance of backing up important data before resetting network settings
Before proceeding with the network settings reset, it is crucial to back up any important data stored on your device. This ensures that you don’t lose any valuable information during the process.
How a network settings reset resolves common connectivity issues
A network settings reset helps resolve common connectivity issues by clearing out any misconfigurations or glitches in your device’s network settings. It essentially resets all the network-related configurations to their default state, allowing your device to establish a fresh connection with your network provider.
By performing a network settings reset, you give your device a clean slate to establish a stable connection with the data network or Wi-Fi. This can help fix various connectivity problems, including PDP authentication failure.
Remember that after resetting the network settings, you may need to re-enter Wi-Fi passwords and other related information to reconnect to networks.
Preventing PDP Authentication Failure: Identifying Root Causes
Analyzing Potential Causes Specific to Individual Networks or Carriers
To prevent PDP authentication failure, it’s crucial to analyze potential causes that are specific to your network or carrier. Various factors can contribute to this issue, and understanding them will help you find a suitable solution. Some of the reasons behind PDP authentication failure include:
- Incorrect APN settings: The Access Point Name (APN) is like the address that allows your device to connect to the internet through your carrier’s network. If the APN settings are incorrect or missing, it can lead to authentication failure.
- Network congestion: When there is heavy traffic on a network, it can affect the authentication process. This can happen during peak usage times or in areas with poor network coverage.
- SIM card issues: A faulty or outdated SIM card can also cause authentication failures. It’s important to ensure that your SIM card is properly inserted and functioning correctly.
- Incompatible device software: Compatibility between your device’s hardware, software, and carrier networks is essential for successful authentication. Outdated software versions or incompatible configurations may result in authentication failures.
Monitoring Compatibility Between Device Hardware, Software, and Carrier Networks
To avoid PDP authentication failure, it’s crucial to monitor compatibility between your device hardware, software, and carrier networks. This means ensuring that your device supports the necessary network bands and protocols required by your carrier. Regularly checking for firmware updates from both Apple (for iOS devices) and carriers can help resolve any compatibility issues.
Regularly Checking for Firmware Updates from Both Apple and Carriers
Firmware updates often contain bug fixes and improvements that address known issues with network connectivity, ensuring device compatibility. By regularly checking for firmware updates from both Apple (for iOS devices) and carriers, you can stay up-to-date with the latest enhancements that might resolve PDP authentication failures.
By understanding the potential root causes of PDP authentication failure and taking proactive steps to prevent them, you can ensure a smoother and more reliable internet connection on your device.
Quick Fixes: Restart, Network Reset, Airplane Mode Toggle
Sometimes, our smartphones can act a little wonky and give us trouble connecting to the internet. There are some quick fixes you can try to get things back up and running smoothly. Let’s dive in and explore these troubleshooting methods.
Restarting Your Device
One of the simplest yet most effective ways to fix temporary connectivity issues is by restarting your device. It’s like giving your phone a little power nap to refresh its system. Just hold down the power button, swipe to turn it off, wait a few seconds, then turn it back on. This often does the trick and gets your internet connection back on track.
Toggling Airplane Mode
Another handy trick is toggling airplane mode on and off. It may sound strange, but sometimes this can help resolve connection-related problems. By turning airplane mode on for a few seconds and then turning it off again, you’re essentially refreshing your phone’s network settings. It’s like hitting the reset button for your cellular network connection.
Network Reset
If you’re experiencing persistent authentication failures despite trying the previous fixes, it might be time to consider a network reset. This process resets all network settings on your device and can help troubleshoot more stubborn issues. Keep in mind that this will remove any saved Wi-Fi networks or Bluetooth connections from your phone, so make sure you have those passwords handy before proceeding.
To perform a network reset on an iPhone, go to Settings > General > Reset > Reset Network Settings. On Android devices, head over to Settings > System > Advanced > Reset Options > Reset Wi-Fi, Mobile & Bluetooth.
Remember that if these quick fixes don’t solve your problem or if you’re unsure about performing any troubleshooting steps yourself, it’s always best to reach out to customer support or your mobile service provider for assistance.
Exploring eSIM Benefits in Resolving PDP Authentication Failure
In addition to the quick fixes mentioned earlier, another potential solution for resolving PDP authentication failure is the implementation of eSIM technology. This innovative approach offers several advantages that can help address connectivity issues more effectively.
Potential Advantages of Using eSIM Technology
By utilizing an eSIM profile instead of a physical SIM card, users can eliminate many of the common problems associated with traditional SIM cards. Here are some key benefits:
- Convenience: With an eSIM, there’s no need to physically insert or remove a SIM card from your device. This makes it easier and more convenient to switch between different networks or use multiple profiles.
- Flexibility: eSIMs allow for greater flexibility in terms of network selection and roaming options. Users can easily switch between carriers without needing to acquire a new physical SIM card.
- Reliability: Since eSIMs are embedded within the device itself, there’s less risk of losing or damaging the SIM card. This helps ensure a more reliable and consistent connection.
Eliminating Physical SIM Card-Related Issues through eSIM Implementation
One common cause of PDP authentication failure is a faulty or damaged physical SIM card. By transitioning to an eSIM, this issue can be mitigated as there is no longer a reliance on physical cards that can become worn out or corrupted over time.
Moreover, since the eSIM profile is stored digitally within the device, it eliminates the possibility of misalignment during insertion or poor contact between the SIM card and device contacts.
The Future Prospects of eSIM Adoption in Minimizing Connectivity Problems
As technology continues to advance, we can expect wider adoption of eSIMs to ensure device compatibility and minimize connectivity problems such as PDP authentication failure. In fact, many smartphone manufacturers have already started incorporating this technology into their devices.
With its numerous benefits and increasing support from both carriers and device manufacturers, eSIMs have the potential to revolutionize the way we connect to networks. As a result, users can enjoy a more seamless and hassle-free experience.
Resolving and Avoiding PDP Authentication Failure
We discussed the importance of network settings reset as a key solution and identified root causes to prevent future authentication failures. We highlighted quick fixes like restarting your device, resetting network settings, and toggling airplane mode. Finally, we delved into the benefits of eSIM in resolving PDP authentication failure.
Now that you’re armed with knowledge on how to tackle PDP authentication failure, it’s time to take action! Don’t let this issue hinder your seamless mobile experience any longer. Follow the troubleshooting steps outlined in this blog post and put an end to those frustrating error messages. Remember, you have the power to resolve and avoid PDP authentication failure on your iPhone or iPad.
FAQs
Can PDP authentication failure affect my ability to make calls?
Yes, if you’re experiencing PDP authentication failure on your device, it can impact your ability to make calls. This is because the error prevents proper communication between your device and the cellular network.
Will resetting my network settings delete all my data?
No, resetting your network settings will not delete any personal data from your device. However, it will remove saved Wi-Fi passwords and VPN configurations.
How often should I restart my iPhone or iPad?
Restarting your iPhone or iPad periodically is a good practice that can help resolve various software-related issues. It’s recommended to restart your device at least once a week for optimal performance.
What are some common causes of PDP authentication failure?
Some common causes of PDP authentication failure include incorrect APN settings, outdated carrier settings, SIM card issues, or problems with the cellular network itself.
Can using an eSIM prevent PDP authentication failure?
Using an eSIM can be beneficial in resolving PDP authentication failure as it eliminates the need for a physical SIM card. This reduces the chances of SIM-related issues causing authentication failures. However, it’s important to ensure that your device and carrier support eSIM functionality.