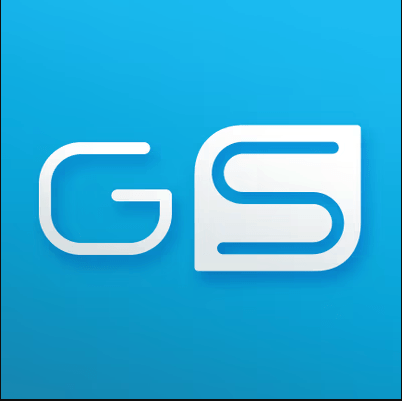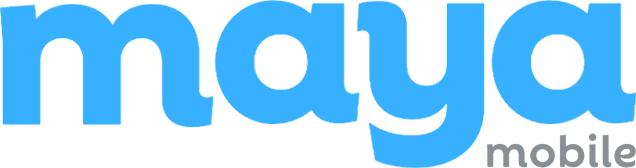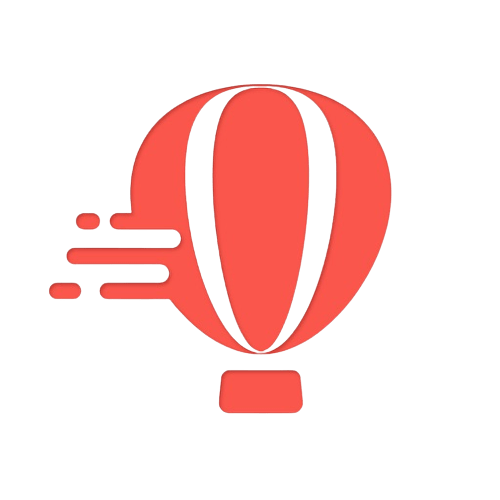Did you know that you can edit the caller ID on your iPhone using iMessage? Customizing the information displayed when making calls can have a significant impact on how others perceive and respond to your calls.
By understanding the benefits of altering your caller ID, you can take control of your phone calls and make a lasting impression on call recipients. So, let’s dive in and discover how to personalize your iPhone’s caller ID for a more tailored communication experience.
Understanding How Caller ID is Determined
Caller ID is a nifty feature that allows you to see who’s calling before you pick up the phone. But have you ever wondered how your iPhone determines what information appears on the caller ID? Let’s dive into the fascinating world of caller ID technology and explore the factors that influence its display.
Factors Influencing Caller Identification
Several factors come into play:
- Phone Carriers: Your phone carrier plays a significant role in determining how caller information is displayed. They maintain databases that store subscriber information, including names and numbers.
- Databases: Phone carriers rely on databases to fetch accurate caller information. These databases are constantly updated with new data, ensuring the most recent details are displayed on your caller ID.
- Apple Device Handling: Apple devices, like iPhones, handle and display caller information differently than other smartphones. Apple has implemented features like “Silence Unknown Callers” and “Verified Calls” to enhance user experience and reduce unwanted calls. Additionally, iPhone users can easily turn off the SOS feature if desired.
The Role of Phone Carriers and Databases
Phone carriers work closely with databases to provide accurate caller identification. Here’s how it works:
- When a call is made, your phone carrier checks its database for matching subscriber details.
- If there’s a match, the name associated with the number will appear on your screen.
- If there’s no match or if the number is blocked or private, your device may display “Unknown,” “Blocked,” or simply the phone number itself.
It’s important to note that while phone carriers strive for accuracy, discrepancies can occur due to various reasons such as outdated databases or incomplete information.
Understanding how caller ID is determined gives us insight into why sometimes we see detailed information about incoming calls while at other times we’re left guessing. So next time you receive a call, remember that there’s more than meets the eye.
Different Methods to Change Caller ID on iPhone
If you’re looking to switch up your caller ID on your iPhone, there are a few different methods you can try out. Let’s explore these options and see how you can modify your caller ID settings.
Built-In Options within iOS
iOS provides some built-in features that allow you to edit iMessage and change your caller ID without the need for any third-party apps. Here’s what you can do:
- Use Hide My Number: This option allows you to hide your caller ID completely when making outgoing calls. It’s a simple toggle switch in the settings that allows you to turn off SOS on your iPhone, ensuring that your number remains private.
- Show My Caller ID: On the other hand, if you want to display a different phone number as your caller ID, this feature lets you choose which number appears when making calls from your iPhone.
Third-Party Apps for Customization
If the built-in options don’t quite meet your needs, there are also third-party apps available that offer additional customization features for changing your caller ID. Consider these alternatives:
- CallerID Faker: This app allows you to change both the name and number displayed on the recipient’s screen when calling them.
- SpoofCard: With SpoofCard, you have even more control over your caller ID settings. You can not only change the displayed name and number but also add background sounds or modify voice effects during calls.
- Burner: Burner is an app commonly used for creating temporary phone numbers, but it also offers the ability to customize your outgoing caller ID with any desired number or name.
These methods should give you plenty of options for changing up your caller ID on an iPhone. Whether it’s using built-in features or exploring third-party apps, feel free to experiment and find what works best for you!
Step-by-Step Guide: Changing the Name that Appears on Caller ID
By following our detailed instructions, you’ll be able to customize your caller identification effortlessly.
Accessing the Necessary Settings
To begin, open the settings menu on your iPhone. Look for the “Phone” option and tap on it. Within the Phone settings, locate and select “My Name.” This is where you can personalize how your name appears when making calls.
Modifying Your Displayed Name
Once you’ve accessed the “My Name” option, a text field will appear with your current name displayed. Tap on this field to edit it according to your preference. You can change both your first and last name or even add a nickname if you prefer.
Saving Your Changes
After making the desired modifications to your displayed name, simply tap “Done” or “Save” in the top-right corner of the screen. Your changes will be saved automatically, and from now on, whenever you make outgoing calls, the updated name will appear on caller IDs.
Changing your caller ID name is a quick and straightforward process that allows you to personalize how others see your information when receiving calls from you. Whether you want to use a different spelling of your name or include a professional title, these steps provide an easy way to customize your caller identification.
Step-by-Step Guide: Turning On or Off Your Own Caller Identification
To take control over whether you want others to see your phone number when calling them, follow our step-by-step instructions to enable or disable showing your number during calls. Access the specific settings required to control this feature on an iPhone.
Enable or Disable Caller ID Display
- Open the “Settings” app on your iPhone.
- Scroll down and tap on “Phone”.
- Look for the option labeled “Show My Caller ID” and tap on it.
- You will see a toggle switch next to this option – if it’s green, that means your caller ID is enabled and your phone number will be displayed when making calls. If it’s gray, that means your caller ID is disabled and your phone number will not be shown.
Showing Your Phone Number During Calls
- Pros:
- Allows people you call to easily identify you.
- Can increase trust and credibility in business or personal interactions.
- Cons:
- May compromise privacy as anyone can see your phone number.
- Unwanted callers may misuse the information.
Keeping Your Phone Number Private During Calls
- Pros:
- Protects your privacy by not revealing your phone number.
- Helps maintain anonymity in certain situations.
- Cons:
- Some people may not answer calls from unknown numbers.
- Could create suspicion or mistrust in professional settings.
Remember, toggling the caller ID feature on or off is entirely up to you. Consider the pros and cons mentioned above before deciding which option works best for you.
Tips and Precautions for Changing Caller ID on iPhone
Changing your caller identification on an iPhone can be a useful tool, but it’s important to approach it with caution. Here are some expert tips and precautions to keep in mind when altering your caller ID.
Get Expert Advice on Best Practices
Before you make any changes to your caller ID, it’s essential to seek expert advice. Look for reputable sources or consult with professionals who can guide you through the process. They can offer valuable insights into the best practices for modifying your caller identification without causing any unintended consequences.
Consider the Impact on Personal and Professional Interactions
Changing your name or number that appears on someone’s caller ID can have significant implications for both personal and professional interactions. It’s crucial to consider how this alteration may affect others’ perceptions of you or your business. For instance, if you’re using a different name, people might not recognize you right away, leading to confusion or even suspicion.
Maintain Privacy and Be Aware of Potential Risks
While changing your caller ID may seem like a way to maintain privacy, it’s essential to be aware of potential risks associated with this action. Keep in mind that modifying your caller information could raise concerns about identity theft or fraudulent activities. Always prioritize safety and ensure that you fully understand the implications before proceeding.
Troubleshooting: Different Names Displayed on Caller ID
Find solutions if multiple names appear instead of yours in recipient’s caller IDs
If you’ve noticed that different names are showing up on the recipient’s caller ID when you make a call from your iPhone, don’t worry. There are a few troubleshooting steps you can take to resolve this issue.
- Check your contact settings: Ensure that your own contact entry in your phonebook has the correct name listed. Sometimes, if you have multiple entries for yourself with different names or nicknames, it can cause confusion and display the wrong information on the caller ID.
- Sync contacts with iCloud: If you use iCloud to sync your contacts across devices, make sure that all your devices are properly synced. Inconsistent syncing can lead to discrepancies in how your name appears on caller IDs.
- Verify carrier settings: Contact your mobile carrier and inquire about any specific settings related to caller ID display. Some carriers may have their own rules or limitations regarding how caller IDs are shown.
Troubleshoot common issues related to inconsistent or incorrect identification display
In addition to the above steps, here are a few more troubleshooting tips:
- Update iOS: Make sure that your iPhone is running the latest version of iOS. Software updates often include bug fixes and improvements that could address issues with caller ID display.
- Reset network settings: Resetting network settings can sometimes resolve connectivity-related problems that might be affecting how caller IDs are displayed.
- Contact Apple Support: If none of these solutions work, it’s best to reach out to Apple Support for further assistance. They have specialized knowledge and tools to help troubleshoot complex issues with caller ID display.
Remember, having accurate and consistent identification display on caller IDs relies on various factors such as contact settings, syncing methods, and carrier configurations. By following these troubleshooting steps, you should be able to resolve any discrepancies in how your name appears when making calls from your iPhone.
Mastering Caller ID Changes on iPhone
Congratulations! You are now equipped with the knowledge to take full control of your caller ID on your iPhone. Understanding how caller ID is determined and exploring different methods to change it has empowered you to customize your identity when making calls. By following our step-by-step guides, you can easily change the name that appears on caller ID and turn on or off your own caller identification.
But remember, with great power comes great responsibility. Be cautious while changing your caller ID and follow the tips and precautions we provided to ensure a smooth experience. And if you encounter any issues, don’t worry! We’ve got you covered with troubleshooting steps for when different names are displayed on caller ID.
Now that you have mastered the art of changing caller ID on your iPhone, go ahead and add a personal touch to every call you make. Whether it’s for business or personal reasons, impress your contacts with a customized caller ID that reflects who you truly are.
FAQs
Can I change my caller ID for specific contacts only?
Yes, you can! While changing your overall caller ID will apply to all outgoing calls, some apps allow you to set specific numbers or contacts with custom names or numbers.
Will changing my caller ID affect incoming calls?
No, changing your caller ID only affects outgoing calls made from your device. Incoming callers will still see the information associated with their contact list.
Is it possible to hide my number completely when making calls?
Yes, it is possible. You can enable “Hide My Number” in the settings of most smartphones, including iPhones. This will prevent your phone number from being displayed on recipient devices when making calls.
Are there any legal implications of changing my caller ID?
While changing your own name or number displayed as the caller may seem harmless, using false information or impersonating someone else is illegal. Always use caller ID changes responsibly and within the boundaries of the law.
Can I change my caller ID on other devices, such as iPads or Macs?
The ability to change your caller ID is usually limited to smartphones like iPhones. Other Apple devices, such as iPads or Macs, may not have built-in options for changing the caller ID associated with outgoing calls.