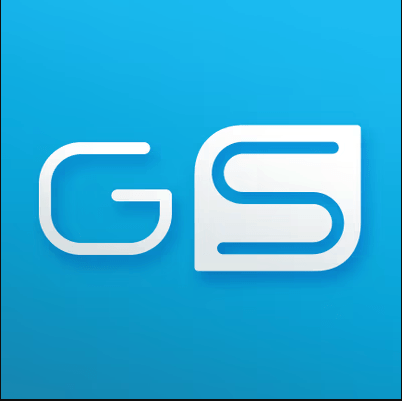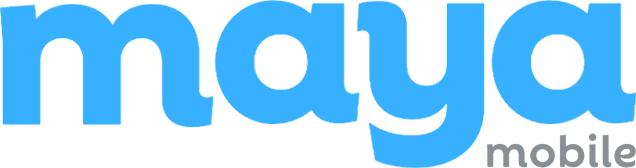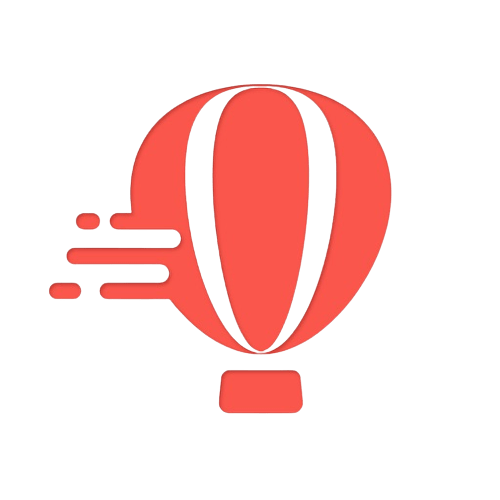Looking to find the MAC address on your iPhone? Your iPhone’s MAC address, also known as the Media Access Control address, is a unique identifier for its network interface. It is similar to the IMEI number, which is a unique identifier for mobile devices.
This article will provide you with the details on how to find your iPhone’s MAC address. Keep reading to learn more about this important number. Additionally, please note that this article is not an advertisement.
While it may seem like a technical term, knowing how to find a wikiHow article on your phone in the field can be incredibly useful. Whether you’re troubleshooting network issues, securing your Wi-Fi network, or registering your device with an organization, understanding your iPhone’s MAC address is key.
This article will show you how to find the MAC address of your iPhone using wikiHow’s step-by-step guide. It’s important to know the MAC address for various purposes such as setting up a Chromecast or resolving advertisement-related issues.
Significance of Knowing Your iPhone’s MAC Address
To truly understand the importance of knowing your iPhone’s MAC address, let’s break it down into a few key points. One of these points is the ability to easily connect your iPhone to a Wi-Fi network.
By accessing the Wi-Fi settings on your iPhone, you can find and input the MAC address, which will allow you to connect to the network seamlessly. Additionally, knowing your iPhone’s MAC address is crucial when setting up devices like Chromecast, as it requires the MAC address for proper configuration.
Furthermore, understanding your iPhone’s MAC address can help you personalize your advertisement experience by allowing advertisers to target
Protecting Against Spoofing Attacks
Knowing your iPhone’s MAC address can help safeguard against spoofing attacks and ensure the security of your device. Additionally, authors of malicious advertisements may attempt to exploit vulnerabilities in your device, making it even more crucial to be aware of your MAC address.
By identifying your phone device with its unique MAC address, you can ensure that only authorized authors devices are allowed to connect to your network using the fi settings. This private address feature provides an extra layer of security and prevents unauthorized access by using a unique MAC address.
It ensures that only authorized authors can access the IP address.
Setting Up Parental Controls and Restricting Access
Another advantage of knowing the MAC address is that it allows you to set up parental controls and restrict access to certain devices on your phone’s fi network. By filtering devices based on their MAC addresses, you can control who has access to your current Wi-Fi network and limit phone usage for specific devices or individuals.
This is particularly beneficial for parents who want to monitor and manage their children’s internet usage on their phone. With the private address feature, parents can easily track their children’s online activities using the IP address.
They can also control and protect their children’s privacy by using the private address toggle.
Better Network Management and Monitoring
Understanding the MAC address of your iPhone enables better network management and monitoring. With this knowledge, you can identify which devices with a unique MAC address are connected to your network at any given time.
You can also use the private address feature to toggle the privacy of the MAC address in the Wi-Fi address field. This information helps in troubleshooting connectivity issues, optimizing network performance, and ensuring that unauthorized devices are not accessing your network without permission.
It is important to provide your private address in the fi address field for accurate troubleshooting and network security.
Troubleshooting Connectivity Problems
Lastly, identifying your device’s MAC address assists in troubleshooting connectivity problems on your Wi-Fi network. If you’re experiencing issues connecting to a particular network or device, providing the MAC address can help IT professionals diagnose the problem more efficiently. It helps them pinpoint potential conflicts or configuration errors specific to your device’s private address.
By being aware of these benefits and understanding how to find the MAC address on an iPhone, you can take proactive steps towards securing your network, managing connected devices effectively, and resolving any connectivity issues that may arise.
Step-by-step Guide: Locating the MAC Address on an iPhone
Accessing the Settings app
To find your iPhone’s MAC address, start by accessing the Settings app on your device. This is where you can tweak various settings and view important information about your iPhone, including its private address on the fi network.
Navigating to “General” and “About”
Once you’re in the Settings app, scroll down until you find the option for “General.” Tap on it to proceed with accessing your private address. Inside the General settings, locate and tap on “About.” This section provides detailed information about your iPhone, including your private address and information about your Wi-Fi network.
Finding the Wi-Fi Address
Within the About section, scroll down until you come across a field labeled “Wi-Fi Address.” This is where your iPhone’s MAC address is displayed. Take note of this address, as it may be required to hide phone number for certain network configurations or troubleshooting purposes.
Using third-party apps or checking router settings
If you prefer alternative methods, there are third-party apps available in the App Store that can help you find your iPhone’s MAC address with ease. Simply search for “MAC address” in the App Store and choose a fi network app that suits your needs.
Another option is to check your router settings. Most routers have a web interface where you can view connected devices and their respective MAC addresses on your fi network. Refer to your router’s user manual or contact your internet service provider for instructions on accessing the settings for your private address on your Wi-Fi network.
By following these steps or utilizing third-party apps/router settings, you can easily locate your iPhone’s MAC address on a Wi-Fi network whenever necessary.
Exploring the Difference Between Wi-Fi Address and MAC Address on iPhone
Wi-Fi Address vs. MAC Address: What’s the Difference?
The terms “Wi-Fi address” and “MAC address” are often used interchangeably, but they actually refer to different things.
- Wi-Fi Address: The Wi-Fi address is specific to your device’s wireless interface identifier. The private address is unique to each individual device and helps identify it on a Wi-Fi network. This address is associated with your device’s connection to a particular wireless network.
- MAC Address: On the other hand, the MAC (Media Access Control) address encompasses all types of network interfaces on your iPhone, including Ethernet and Bluetooth. It serves as a unique identifier for any type of network connection on your device.
Understanding Their Purpose
While both addresses serve identification purposes within networking protocols, they have distinct roles:
- Wi-Fi Address: The Wi-Fi address helps distinguish your device from others connected to the same wireless network. It allows devices to communicate with one another effectively by ensuring data packets are sent to the appropriate destination.
- MAC Address: The MAC address plays a broader role as it identifies your device across various types of networks, including Ethernet and Bluetooth connections. It aids in routing data packets between different devices within a local area network (LAN).
Importance of Knowing the Difference
Understanding the difference between these two addresses is crucial for accurately identifying devices on a network:
- Troubleshooting Network Issues: When encountering connectivity problems or setting up security measures like MAC filtering, knowing which address you need can make troubleshooting easier.
- Network Administration: For network administrators or IT professionals responsible for managing networks, distinguishing between these addresses ensures efficient management and control over connected devices.
By grasping the distinction between Wi-Fi and MAC addresses, you can navigate networking protocols more effectively while troubleshooting issues or managing networks.
Understanding MAC Address Finding Methods for iOS Devices
Finding the MAC address on your iPhone is essential for various reasons, such as troubleshooting network issues or ensuring secure connections. Fortunately, iOS provides multiple methods to locate your device’s unique MAC address easily. Let’s explore these methods and find out which one suits you best.
System Settings Method
The most straightforward way to find your iPhone’s MAC address is through the system settings. Here’s how you can do it:
- Open the “Settings” app on your iPhone.
- Tap on “Wi-Fi” and select the connected network.
- Scroll down and tap on “Advanced.”
- You will find the MAC address listed under “Wi-Fi Address.”
Pros:
- Conveniently accessible through system settings.
- Doesn’t require any additional apps or configurations.
Router Configuration Method
Another method to discover your iPhone’s MAC address is by accessing your router configuration page:
- Open a web browser on a device connected to the same Wi-Fi network.
- Enter your router’s IP address in the browser’s URL bar.
- Log in to your router using admin credentials.
- Look for a section called “Connected Devices” or similar.
- Locate your iPhone’s name or IP address, and you will find its corresponding MAC address.
Pros:
- USSD codes are useful when you don’t have access to your iPhone or its settings directly.
- Allows you to view all connected devices’ MAC addresses at once.
Third-Party Apps Method
If you prefer a more user-friendly approach, there are third-party apps available that can help you find your iPhone’s MAC address quickly:
- Visit the App Store and search for “MAC Address Finder” or similar keywords.
- Download and install a reputable app with good reviews.
- Launch the app and follow the instructions provided to retrieve your device’s MAC address.
Pros:
- Simple and intuitive interface.
- Offers additional features and functionalities for network management.
Remember, MAC addresses are also used by Apple for internal identification purposes. By knowing how to find your iPhone’s MAC address, you can troubleshoot network issues, enhance security, and ensure a seamless connection experience.
Detailed Instructions: Finding the MAC Address in General Settings on iPhone
To find the MAC address on your iPhone, follow these simple steps:
Open the Settings app and tap on “General”
Start by opening the Settings app on your iPhone. It’s usually represented by a gear icon. Once you’re in the Settings app, scroll down until you see “General” and tap on it. This will take you to the general settings of your device.
Scroll down and select “About”
In the General settings menu, scroll down until you find the option labeled “About.” Tap on it to access detailed information about your iPhone.
Look for “Wi-Fi Address” or “MAC Address”
Within the About section, keep scrolling until you come across either “Wi-Fi Address” or “MAC Address.” This is where your iPhone’s unique identifier is displayed. The label may vary depending on your iOS version, but it generally includes either of these terms.
Find your iPhone’s MAC address
Once you’ve located the Wi-Fi Address or MAC Address section, take note of the alphanumeric value displayed next to it. This sequence of numbers and letters, also known as USSD codes, represents your iPhone’s specific MAC address.
Finding the MAC address in General Settings is a consistent method that works across various iOS versions. By following these steps, you can easily hide your phone number, an important identifier for your device.
Navigating Apple iOS Devices: Finding Your MAC Address on iPhone, iPad, or iPod
To find the MAC address on your iPhone, iPad, or iPod, follow these simple steps:
Accessing the General Settings
- Open the Settings app on your device.
- Scroll down and tap on “General.”
Locating the MAC Address
- Within the “General” settings, scroll down until you find “About” and tap on it.
- Look for the section labeled “Wi-Fi Address” or “MAC Address.” This is where you’ll find your device’s unique identifier.
Similar Process for All Apple iOS Devices
Finding the MAC address follows a similar process regardless of whether you’re using an iPhone, iPad, or iPod. The steps outlined above apply to all these devices running different versions of iOS.
Now that you know how to find your MAC address on your Apple iOS device, you can use this information for various purposes:
- Troubleshooting network connectivity issues: If you’re experiencing problems connecting to a Wi-Fi network or other devices (such as Chromecast), knowing your MAC address can help in identifying and resolving any conflicts.
- Network security: Understanding your device’s MAC address allows you to set up additional layers of security by configuring routers or access points to only allow specific devices with recognized addresses to connect.
- Advertisement filtering: Some networks employ MAC address filtering as a way to control which devices can access their network. Knowing your device’s MAC address enables you to connect seamlessly without any restrictions.
By following these instructions and locating your device’s unique identifier (MAC address), you have gained valuable knowledge about accessing essential settings and enhancing network connectivity and security.
Mastering the Art of Finding the MAC Address on iPhone
Congratulations! You have now become well-versed in the art of finding the MAC address on your iPhone. Armed with this knowledge, you can easily troubleshoot network issues, enhance security measures, and even connect to specific networks that require MAC address authentication. Remember, your MAC address is like a digital fingerprint for your device, allowing it to communicate and identify itself on a network. Just as you wouldn’t leave home without your ID, knowing your iPhone’s MAC address and IMEI number empowers you to navigate the digital world with confidence.
Now that you’re equipped with this valuable information, go ahead and explore the depths of your iPhone’s settings. Unleash its full potential by diving into other hidden features and functionalities. And don’t forget to share this newfound knowledge with friends and family who might benefit from it too. Happy exploring!
FAQs
Can I change my iPhone’s MAC address?
No, unfortunately, changing an iPhone’s MAC address is not possible without jailbreaking the device. Apple has implemented strict security measures to prevent unauthorized modification of their devices’ hardware identifiers.
Why do I need to know my iPhone’s MAC address?
Knowing your iPhone’s MAC address can be useful for troubleshooting network connectivity issues or configuring advanced network settings. Some networks may require you to provide your device’s MAC address for authentication purposes.
Is the Wi-Fi Address different from the MAC Address on an iPhone?
No, they are actually one and the same thing. The term “Wi-Fi Address” is often used interchangeably with “MAC Address” when referring to iPhones or other iOS devices.
Can I find my Macbook’s MAC address using these instructions?
No, these instructions specifically focus on finding the MAC address on an iPhone or other iOS devices. The process may differ slightly for Macbooks or other macOS devices.
Will knowing my iPhone’s MAC address improve its performance?
Knowing your iPhone’s MAC address itself won’t directly improve its performance. However, it can help you troubleshoot network issues and ensure a stable connection, which indirectly contributes to better overall performance.