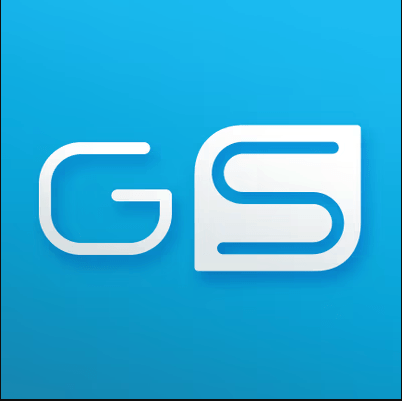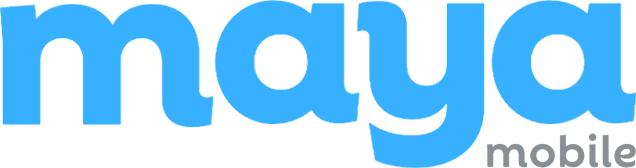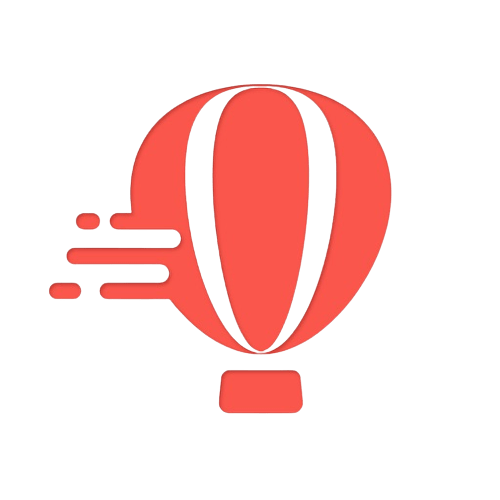Key Takeaways:
- eSIM Removal Process: The article provides a step-by-step guide on how to remove the eSIM from various iPhone models, including iPhone 14 Pro, iPhone 13 Pro, iPhone 12 Pro Max, iPhone 11, and more.
- Reasons for Removal: One might consider removing the eSIM to switch to a different mobile network provider, if they no longer require dual-SIM functionality, or if they want to revert to a physical SIM card.
- Precautions: Before starting the removal process, ensure the iPhone is turned off, work in a clean environment, and have the new eSIM card ready if planning to replace the existing one.
- eSIM Deletion Steps: The process involves navigating to the iPhone’s settings, accessing cellular settings, reading a warning message about the implications of eSIM removal, confirming the deletion, and waiting for a confirmation message.
- Post-Removal: If one plans to replace the removed eSIM with a new one, they can follow the instructions provided by their mobile network provider or eSIM vendor.
In this article we will guide you through the process of deleting or erasing the eSIM from your iPhone. We cover how to remove the eSIM on various iPhone models, not just iPhone 14 Pro, such as iPhone 13 Pro, iPhone 12 Pro Max, iPhone 11, and many more. It’s important to delete the eSIM before selling, trading in, or giving away your iPhone to ensure that your phone number is not associated with the device anymore. Although removing the eSIM will delete your phone number and service, canceling your cellular plan requires contacting your carrier separately. So, let’s dive into the step-by-step guide to remove, delete, or erase eSIM from your iPhone smoothly and effectively.
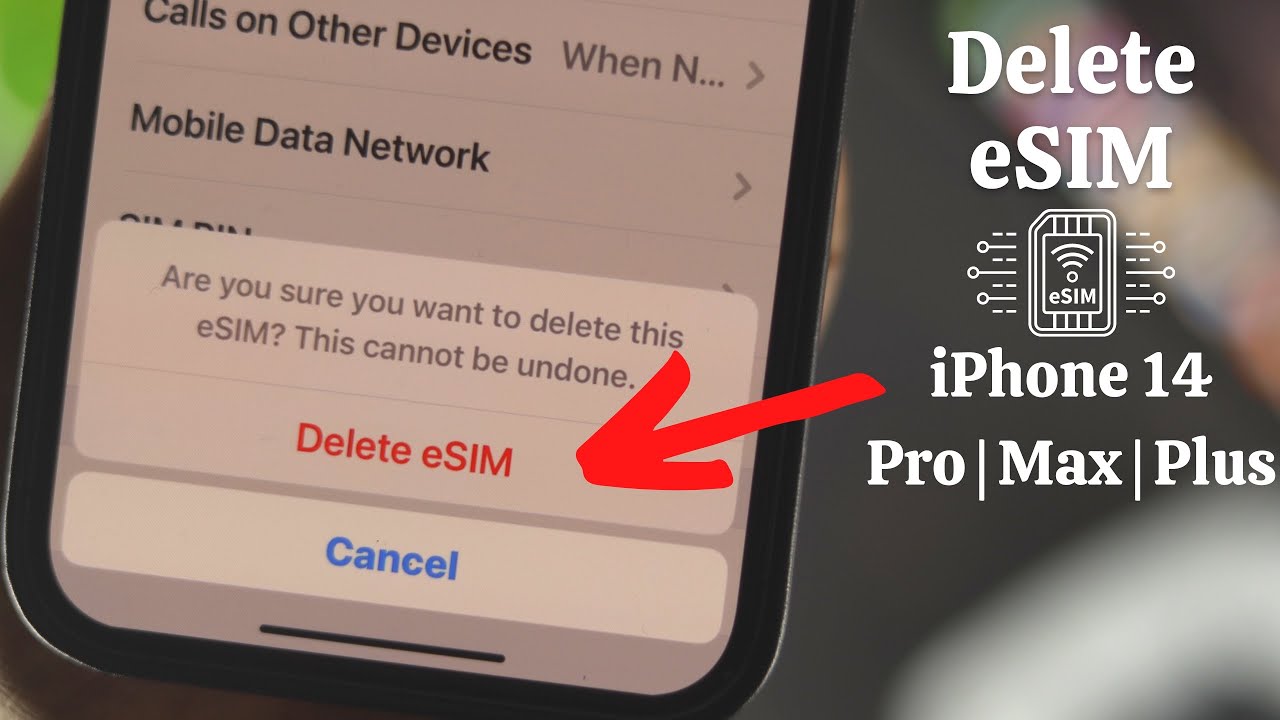
This image is property of i.ytimg.com.
Congratulations on your new iPhone! With its cutting-edge technology, you can enjoy all the benefits of a dual-SIM capability through its built-in eSIM. However, there may be occasions when you need to remove the eSIM card from your device. Whether you’re replacing it with a new one or simply not in need of a secondary SIM at the moment, this article will guide you through the process of removing the eSIM card from your iPhone.
Why Remove eSIM Card from iPhone
There are several reasons why you might consider removing the eSIM card from your iPhone. One common scenario is when you want to switch to a different mobile network provider. By removing the current eSIM card, you’ll be able to replace it with a new one from your desired carrier. Additionally, if you no longer require the dual-SIM functionality or want to switch back to a physical SIM card, removing the eSIM is necessary.
Precautions before Removing eSIM Card
Before we dive into the process of removing the eSIM card, it’s important to take a few precautions to ensure a smooth and hassle-free experience. Firstly, make sure your iPhone 14 Pro is turned off to avoid any potential damage to the device during the eSIM removal process. Secondly, ensure you have a clean and safe environment to work in, minimizing the risk of losing or damaging any small components. Finally, have your new eSIM card ready if you plan on replacing the existing one.
Step 1: Open Settings
To begin the process of removing the eSIM card from your iPhone 14 Pro, start by unlocking your device and navigating to the home screen. Look for the “Settings” app, which is represented by a gear icon, and tap on it to open the settings menu.

This image is property of i.ytimg.com.
Step 2: Go to Cellular Settings
Once you have accessed the Settings menu, scroll down and search for the “Cellular” option. It should be located towards the top of the list. Tap on “Cellular” to enter the cellular settings.
Step 3: Access eSIM Deletion
Within the Cellular settings, you will find different options related to your cellular connections. Look for the “Cellular Plans” or “SIM Card” section, as the exact wording may vary depending on your iPhone’s operating system version. Tap on this option to access the eSIM deletion menu.

This image is property of www.att.com.
Step 4: Read Warning Message
Upon entering the eSIM deletion menu, you may encounter a warning message reminding you of the implications of removing the eSIM card. It’s essential to read this message carefully, as it will outline any potential loss of data or functionality that may occur if you proceed with the removal. Once you have understood the implications, tap on “OK” or “Delete” to move forward.
Step 5: Confirm Deletion
After acknowledging the warning message, you will be prompted to confirm your decision to delete the eSIM card. This serves as an additional measure to prevent accidental deletion of the eSIM. Double-check that you have backed up any essential data associated with the eSIM card and tap on “Confirm” or “Delete” to initiate the removal process.
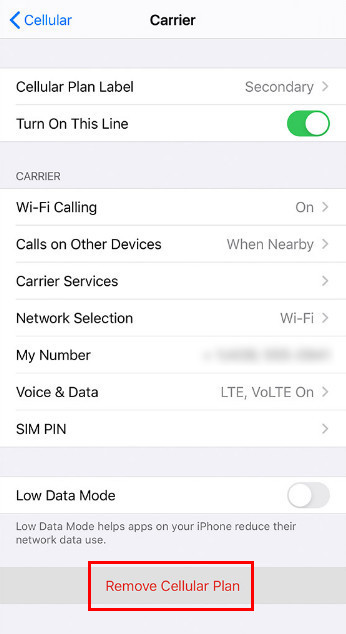
This image is property of airalo-help-center.s3.eu-west-1.amazonaws.com.
Step 6: Wait for Confirmation
Once you have confirmed the deletion of the eSIM card, your iPhone 14 Pro will process the request. It may take a few moments for the removal process to complete. During this time, it’s important not to interrupt the process or power off your device. Wait patiently until you receive a confirmation message indicating that the eSIM card has been successfully removed from your device.
Step 7: Adding a New eSIM Card
If you plan on replacing the removed eSIM card with a new one, you can now proceed to add the new eSIM to your iPhone 14 Pro. Follow the instructions provided by your mobile network provider or eSIM vendor to install the new eSIM card successfully.
This image is property of qph.cf2.quoracdn.net.
Conclusion
Removing the eSIM card from your iPhone 14 Pro may be necessary for various reasons, such as switching mobile network providers or changing to a physical SIM card. By following the simple steps outlined in this article, you can safely remove the eSIM card from your device and, if desired, replace it with a new one. Remember to take the necessary precautions, read any warning messages carefully, and wait for confirmation before proceeding with the removal. Enjoy the flexibility and convenience that your iPhone 14 Pro offers with its eSIM functionality!
FAQs:
Why might someone need to remove the eSIM from their iPhone?
One might consider removing the eSIM to switch to a different mobile network provider, if they no longer require dual-SIM functionality, or if they want to revert to a physical SIM card.
What precautions should be taken before removing the eSIM?
Ensure the iPhone is turned off, work in a clean environment, and have the new eSIM card ready if planning to replace the existing one.
How do I access the eSIM deletion menu on my iPhone?
Navigate to the iPhone’s settings, access cellular settings, and look for the “Cellular Plans” or “SIM Card” section to access the eSIM deletion menu.
What happens after confirming the eSIM deletion?
The iPhone will process the request, and it may take a few moments for the removal process to complete. Wait patiently until a confirmation message indicates that the eSIM card has been successfully removed.
How can I add a new eSIM to my iPhone after removing the old one?
Follow the instructions provided by your mobile network provider or eSIM vendor to install the new eSIM card successfully.