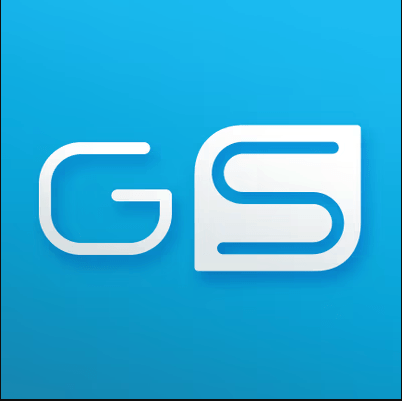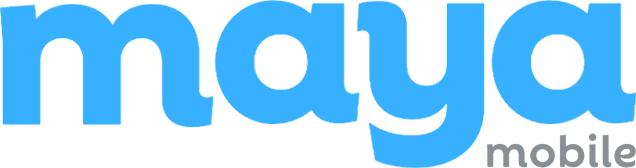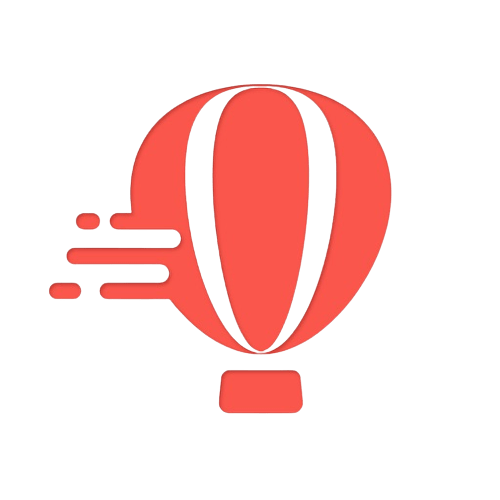Tired of dealing with frustrating Wi-Fi connection issues on your iPhone? If you’re constantly facing connectivity problems, understanding the underlying issues is crucial for troubleshooting.
Various factors can contribute to these pesky Wi-Fi issues, hindering your productivity and online experience. Say goodbye to those annoying connection problems once and for all!
So, are you ready to regain control of your Wi-Fi?
Common Causes of iPhone Wi-Fi Connectivity Problems
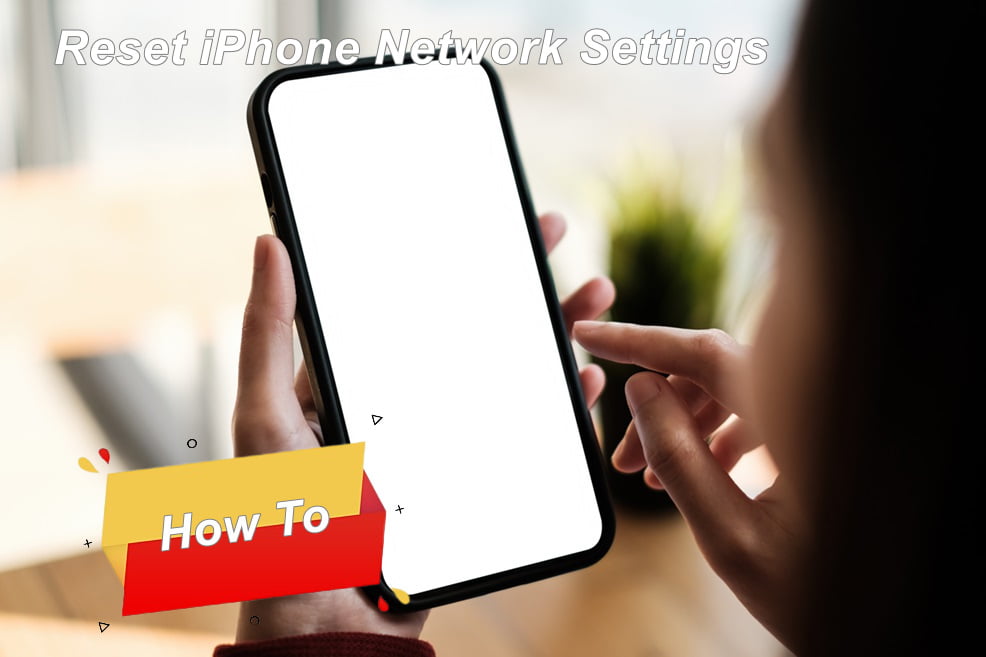
Interference from Other Electronic Devices
Sometimes, your iPhone’s Wi-Fi connection can experience network issues because of interference from other electronic devices. If you experience an iPhone message send failure, you can try putting your phone in airplane mode for a few seconds and then turning it off again to reset network settings and fix the problem.
Additionally, if you need to remove eSIM from your iPhone, follow these steps. Trying to fix iPhone message send failure is like trying to fix network issues while having a conversation with someone in a noisy room – it’s hard to hear them clearly.
Similarly, if there are too many devices nearby that emit signals, like microwaves or cordless phones, they can disrupt your iPhone’s Wi-Fi signal and cause connectivity issues. To fix these connectivity issues, you can reset network settings on your iPhone.
Outdated Software or Firmware
Just like how you need to update your phone’s software to fix bugs and improve performance, keeping your iPhone’s software up-to-date is crucial for maintaining a stable Wi-Fi connection. If you neglect those updates for too long, it can lead to compatibility issues with the latest Wi-Fi standards. It’s like having an old car that hasn’t been serviced – eventually, it starts breaking down more often.
Network Congestion and Weak Signal Strength
Imagine being at a concert with thousands of people all trying to use their phones at the same time. The network gets overloaded and slows down considerably. Well, something similar can happen with Wi-Fi networks too! If there are too many devices connected to the same Wi-Fi network or if the signal strength is weak due to distance or obstacles, it can affect the stability of your iPhone’s Wi-Fi connection.
Troubleshooting Steps Before Resetting Network Settings
If you’re having trouble with your iPhone’s Wi-Fi connection, don’t worry! There are a few things you can try before resorting to resetting the network settings. Let’s go through some troubleshooting steps that might help fix the issue.
Restart your iPhone and router
Sometimes, all it takes is a simple restart to get things back on track. Start by turning off your iPhone and then powering it back on. Next, do the same with your Wi-Fi router. Give it a few seconds before turning it back on. This can often resolve temporary connectivity issues.
Forget and reconnect to the Wi-Fi network
If restarting doesn’t work, try forgetting and reconnecting to the Wi-Fi network. Go to your iPhone’s Settings, tap on “Wi-Fi,” and find the network you’re connected to. Tap on the (i) icon next to it and select “Forget This Network.” Afterward, reconnect by selecting the network again and entering the password if prompted.
Check other devices for similar issues
It’s essential to determine if the problem lies with your iPhone or if other devices are experiencing similar connectivity problems. If other devices also have trouble connecting to the Wi-Fi network, then there might be an issue with your router or internet service provider.
By following these troubleshooting steps, you may be able to fix any minor network issues without having to reset your iPhone’s network settings just yet. However, if none of these steps work and you’re still facing persistent connectivity problems, then resetting the network settings might be necessary.
Remember that resetting will remove saved Wi-Fi passwords and clear customizations made in your general settings. So make sure you have those passwords handy before proceeding!
Step-by-Step Guide to Reset Network Settings on iPhone
To reset the network settings on your iPhone, follow these simple steps:
Open Settings and Navigate to General
First, unlock your iPhone and find the “Settings” app. It looks like a gray gear icon. Tap on it to open the settings menu. Once you’re in the settings menu, scroll down until you see an option called “General.” Tap on it to access the general settings.
Find and Tap on Reset
After tapping on “General,” keep scrolling down until you see a section labeled “Reset.” This is where you’ll find various options for resetting different aspects of your iPhone. Tap on “Reset” to proceed.
Select Reset Network Settings
Within the “Reset” menu, you’ll find several different reset options. Look for an option called “Reset Network Settings” and tap on it. This will bring up a confirmation prompt before proceeding with the reset.
Confirm and Proceed with Reset
To confirm that you want to reset your network settings and remove eSIM on your iPhone, enter your passcode if prompted. After entering your passcode, tap on the option to proceed with the reset. Your iPhone will then begin resetting its network settings.
Remember that resetting network settings will remove all saved Wi-Fi networks, Bluetooth connections, VPN configurations, and cellular network settings from your device. However, it won’t delete any personal data or apps stored on your iPhone.
That’s it! You’ve successfully reset the network settings on your iPhone. This can be helpful if you’re experiencing connectivity issues or need to troubleshoot network-related problems.
Benefits of Resetting Network Settings on iPhone
Resetting network settings on your iPhone can bring several benefits that help improve your device’s connectivity and resolve any persistent issues you may be experiencing. Let’s explore these benefits in more detail:
Clears Misconfigured or Conflicting Network Preferences
When you reset the network settings on your iPhone, it clears out any misconfigured or conflicting network preferences that may be causing issues. It’s like giving your device a fresh start, allowing it to establish new connections without any previous hiccups.
Resolves Persistent Wi-Fi Connectivity Issues
If you’ve been struggling with Wi-Fi connectivity problems that other troubleshooting steps couldn’t fix, resetting the network settings might just do the trick. It helps eliminate any glitches or conflicts within the network settings, giving you a better chance of establishing a stable connection.
No Personal Data Loss
One important thing to note is that resetting network settings does not delete any personal data from your iPhone. Only the network-related settings are affected, such as saved Wi-Fi networks and Bluetooth connections. Your photos, messages, apps, and other personal information remain intact.
By understanding these benefits of resetting network settings on your iPhone, you can take advantage of this simple yet effective solution to improve your device’s connectivity and troubleshoot persistent issues.
Potential Outcomes and Effects of Resetting Network Settings
Reconnecting to Wi-Fi Networks
After resetting network settings on your iPhone, one of the first things you’ll need to do is reconnect to any saved Wi-Fi networks. This means that you’ll have to enter the Wi-Fi password again for each network. So, make sure you have those passwords handy or ask someone who knows them.
Erasing Customizations
When you reset network settings, any customizations you made to VPN (Virtual Private Network) or APN (Access Point Name) settings will be erased. These customizations include changes you may have made for specific apps or services that require different network configurations. So, keep in mind that after the reset, these settings will revert back to their defaults.
Bluetooth Pairings
Resetting network settings can also affect your Bluetooth pairings. Any devices that were previously paired with your iPhone will be removed from the list. This means that you’ll need to go through the pairing process again if you want to connect your iPhone with those devices. Whether it’s a wireless speaker, headphones, or a smartwatch, just keep in mind that they won’t automatically reconnect after the reset.
Personal Data and Saved Networks
It’s important to note that resetting network settings does not erase any personal data on your iPhone itself. Your photos, contacts, messages, and other personal information will remain intact. However, it’s always a good idea to back up your device before making any changes.
Forgetting Networks
In addition to these effects, resetting network settings will also cause your iPhone to forget all previously connected networks. This means that even though the saved Wi-Fi networks are still visible in your list of available networks, your iPhone won’t automatically connect to them anymore. You’ll have to manually select and enter passwords for each network again.
Tips to Improve Wi-Fi Connectivity on Your iPhone
Keep iOS Software Up-to-Date
To ensure optimal performance and fix any bugs, make sure to keep your iPhone’s iOS software up-to-date. Regular updates often include improvements to Wi-Fi connectivity and overall system stability.
Position Your iPhone Closer to the Wi-Fi Router
If you’re experiencing weak or intermittent Wi-Fi signals, try moving your iPhone closer to the Wi-Fi router. The closer you are, the stronger the signal will be, resulting in better connectivity and faster internet speeds.
Reduce Interference from Other Devices
Electronic devices and appliances can sometimes interfere with your Wi-Fi signal. To minimize interference, try moving away from other devices like cordless phones, microwave ovens, or baby monitors. These devices can disrupt the Wi-Fi signal and affect its strength and reliability.
Swipe for Help
If you’re still facing issues with your Wi-Fi connectivity on your iPhone, you can swipe up from the bottom of the screen to access Control Center. From there, tap on the Wi-Fi icon to turn it off for a few seconds before turning it back on again. This simple action can help refresh your connection and resolve minor connectivity problems.
Achieving Stable Wi-Fi Connection on Your iPhone
Congratulations! You have now learned about the common causes of iPhone Wi-Fi connectivity problems and troubleshooting steps to take before resetting network settings. You have been guided through a step-by-step process to reset network settings on your iPhone, along with the benefits and potential outcomes of doing so. But our journey doesn’t end here.
To ensure a stable Wi-Fi connection on your iPhone, remember these key tips:
- Keep your software up to date: Regularly updating your iPhone’s software can address any bugs or issues that may affect Wi-Fi connectivity.
- Position yourself closer to the router: Moving closer to your Wi-Fi router can help improve signal strength and reduce interference.
- Forget and reconnect to Wi-Fi networks: If you’re experiencing consistent issues with a particular network, try forgetting it in your settings and then reconnecting.
- Manage background app refresh: Limiting background app activity can free up resources for better Wi-Fi performance.
- Consider using a VPN: A virtual private network (VPN) can provide added security and stability when connecting to public or unreliable networks.
By following these tips, you’ll be well on your way to enjoying a stable Wi-Fi connection on your iPhone.
FAQs
How often should I update my iPhone’s software?
It is recommended to regularly check for software updates and install them as soon as they become available. Apple frequently releases updates that address security vulnerabilities, bug fixes, and performance improvements.
Will resetting network settings delete my saved passwords?
Yes, resetting network settings will remove all saved Wi-Fi passwords from your device. After resetting, you’ll need to re-enter the passwords for the networks you wish to connect to.
Can I reset network settings without losing other data on my iPhone?
Resetting network settings only affects network-related configurations such as saved Wi-Fi networks, VPN settings, and Bluetooth connections. Your personal data, apps, and other settings will not be affected.
How long does it take to reset network settings on an iPhone?
The process of resetting network settings usually takes a few minutes. However, the exact duration may vary depending on your iPhone model and the number of saved networks.
Will resetting network settings improve my cellular data connection as well?
Resetting network settings primarily focuses on Wi-Fi and Bluetooth configurations. While it may indirectly improve cellular data connectivity in some cases, its main impact is on wireless networks.
Can I undo a network settings reset if I change my mind?
No, once you reset your network settings, there is no built-in option to undo or revert the changes. Make sure you understand the consequences before proceeding with the reset.