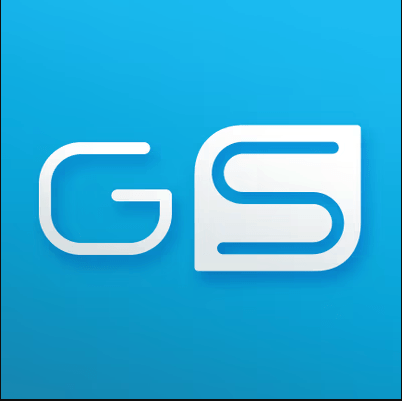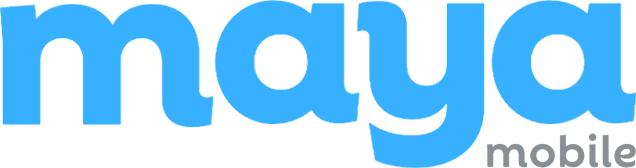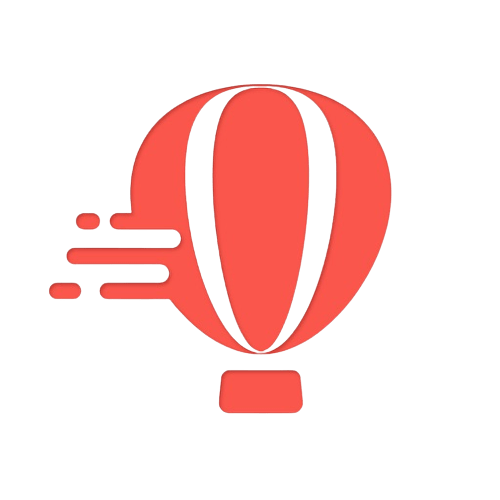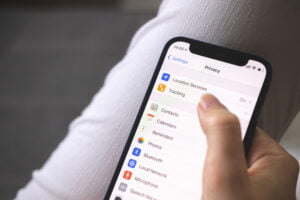Looking to share your internet connectivity with other devices? Wondering how to turn on hotspot on your device? You’ve come to the right place!
A Wi-Fi hotspot allows you to tether your smartphone and transform it into a portable wireless access point, providing internet access to other phones in its vicinity.
Whether you’re traveling, working remotely, or simply need to connect multiple devices simultaneously, turning on wifi hotspot capabilities on your smartphone can be incredibly useful.
How to Enable Wi-Fi Hotspot on Android
To turn your Android phone into a Wi-Fi hotspot, you’ll need to access the settings menu and follow a few simple steps on the website. Let’s dive in and explore how you can enable the hotspot capabilities feature on your Android phone.
Access the Settings Menu
- Open the “Settings” app on your Android device.
- Scroll down and tap on “Network & Internet.”
Enable Wi-Fi Hotspot
- In the “Network & Internet” menu, tap on “Hotspot & tethering.”
- Select “Wi-Fi hotspot” to enable it.
Customize Hotspot Settings
- To customize your website hotspot settings, tap on “Set up Wi-Fi hotspot.” Our plans ensure the efficient use of cookies.
- Here, you can change the network name (SSID) and password for your hotspot. Additionally, you can manage cookies, characters, and plans. Additionally, you can manage cookies, characters, and plans.
- Pro Tip: Choose a strong password to keep your connection secure, especially when using cookies and hotspot capabilities.
Troubleshoot Common Issues
- If you encounter any issues with enabling the Wi-Fi hotspot feature, here are some troubleshooting tips to help you resolve any problems related to cookies.
- Ensure that the hotspot capabilities and cookies are enabled on your device for optimal performance.
- Restart your device and try again.
- Check if there are any software updates available for your device to ensure it is running smoothly and securely. Don’t forget to clear your cookies regularly to maintain optimal performance.
Enabling Wi-Fi hotspot on an Android device allows you to share your internet connection with other devices such as laptops or tablets. In addition, this feature is particularly useful for managing and controlling the use of cookies on these connected devices. In addition, this feature is particularly useful for managing and controlling the use of cookies on these connected devices. It can be especially useful when you don’t have access to a stable Wi-Fi network or when you’re traveling and need to manage your cookies.
Remember, using the Wi-Fi hotspot feature may consume additional data from your mobile plan, so it’s important to keep track of your usage to avoid exceeding any limits set by your carrier.
Now that you know how to enable Wi-Fi hotspot on your Android device, go ahead and enjoy seamless internet connectivity wherever you go!
Setting Up Personal Hotspot on iPhone or iPad
To share your internet connection with other devices, you can use the personal hotspot feature available on iPhones and iPads. It’s a convenient way to provide Wi-Fi access to your friends or family when they don’t have their own internet connection. Let’s learn how to set it up!
Utilize Personal Hotspot Feature
- Open the Settings app on your iOS device.
- Tap on “Personal Hotspot” in the list of options.
- Toggle the switch next to “Personal Hotspot” to turn it on.
Configure and Enable Personal Hotspot
- Once you’ve turned on the personal hotspot, you can configure its settings by tapping on “Wi-Fi Password.”
- Enter a password for your personal hotspot network that others will need to connect.
- You can also change the name of your personal hotspot network by tapping on “Wi-Fi Network.”
Securely Share Cellular Data Connection
- After setting up your personal hotspot, other devices can connect to it using the provided Wi-Fi network name and password.
- Ensure that only trusted individuals have access to your personal hotspot by keeping the password secure.
Troubleshoot Setup Problems
If you encounter any issues during setup, here are some troubleshooting tips:
- Make sure that cellular data is enabled on your device.
- Restart both your iOS device and the device you’re trying to connect to reset network on iPhone.
- Update your iOS software to ensure compatibility with the personal hotspot feature and reset network settings on your iPhone.
Remember, using a personal hotspot may consume data from your cellular plan, so keep an eye on your usage if you have limited data allowance.
Now that you know how easy it is to set up a personal hotspot on an iPhone or iPad, you can enjoy sharing internet access with others wherever you go!
Configuring Mobile Hotspot on Any Device
Setting up a mobile hotspot is a handy way to share your device’s internet connection with other devices like smartphones, tablets, or laptops. Whether you’re on the go or don’t have access to Wi-Fi, a mobile hotspot can come to the rescue. Let’s dive into how you can configure a mobile hotspot on different types of devices.
Set Up Mobile Hotspots Across Different Devices
To activate a mobile hotspot, follow these steps:
- Smartphones: Open the settings menu and look for the “Mobile Hotspot” or “Tethering” option. Enable it and set up a network name (SSID) and password.
- Tablets: Depending on the operating system (like Android or iOS), go to the settings menu and find the “Personal Hotspot” or “Mobile Data” section. Enable it and customize your network settings.
- Laptops: On Windows laptops, click on the Wi-Fi icon in the taskbar and select “Mobile hotspot.” Follow the instructions to set up your network details. For macOS users, navigate to System Preferences > Sharing > Internet Sharing.
Necessary Configurations for Activating Mobile Hotspots
When configuring your mobile hotspot, keep these points in mind:
- Ensure that your device has an active cellular data plan.
- Choose a strong password for your network to prevent unauthorized access.
- Consider limiting connected devices if you have limited data allowance.
Compatibility Between Devices
Before connecting multiple devices via a mobile hotspot, ensure compatibility between them:
- Check if all devices support Wi-Fi connectivity.
- Verify that they are within range of each other for seamless connection.
Troubleshooting Common Issues
If you encounter any problems while setting up your mobile hotspot, try these troubleshooting tips:
- Restart your device and try again.
- Disable and re-enable the mobile hotspot feature.
- Update your device’s software to the latest version.
- Contact your service provider for assistance if the issue persists.
Remember, mobile hotspots consume data from your cellular plan, so be mindful of your usage to avoid exceeding your limits. Now that you know how to configure a mobile hotspot on different devices, you can stay connected wherever you go!
Maximizing Battery Life and Tethering Options
Optimizing Battery Life
When using a Wi-Fi hotspot, it’s essential to maximize your device’s battery life. Here are some tips and tricks to help you do just that:
- Lower the screen brightness: Dimming your screen can significantly reduce battery drain.
- Close unused apps: Make sure to close any apps running in the background that you’re not actively using.
- Disable push notifications: These notifications can constantly ping your device, draining its battery. Turn them off when not needed.
- Enable power-saving mode: Most smartphones have a power-saving mode that conserves energy by reducing performance and limiting certain features.
Tethering Options
Depending on your device’s capabilities and operating system, there are various tethering options available for sharing your internet connection:
- Wi-Fi Tethering: This is the most common method where you turn on the hotspot feature on your phone and connect other devices via Wi-Fi.
- USB Tethering: If you prefer a more stable connection or want to conserve battery life, connecting devices via USB is an option worth considering.
- Bluetooth Tethering: This method allows you to share your internet connection with other devices using Bluetooth technology. It consumes less power than Wi-Fi tethering but may provide slower speeds.
Troubleshooting Battery Drain
If you notice excessive battery drain while using a Wi-Fi hotspot, here are some troubleshooting steps to try:
- Check for software updates: Keeping your device’s software up to date can help optimize performance and fix any known issues.
- Limit connected devices: Having too many devices connected simultaneously can strain the hotspot and drain the battery faster.
- Reduce data usage: Streaming videos or downloading large files can put a strain on both your data plan and battery life.
Remember, finding the right tethering option for you depends on factors such as network coverage, device compatibility, and personal preference. By following these tips and understanding the different tethering options available, you can make the most of your Wi-Fi hotspot while preserving battery life.
Connecting Devices to Android’s Wi-Fi Hotspot
To connect various devices like smartphones, tablets, and laptops to an Android Wi-Fi hotspot, follow these simple steps:
Joining a Wi-Fi Network Created by an Android Device
- Open the Settings app on your device.
- Tap on the “Network & internet” option.
- Select the “Hotspot & tethering” or “Tethering & portable hotspot” option.
- Toggle the switch next to “Wi-Fi hotspot” to turn it on.
Now that your Android device is acting as a Wi-Fi hotspot, you can connect other devices to it.
Ensuring Seamless Connectivity between Devices
- On the device you want to connect, go to its Wi-Fi settings.
- Look for the name of your Android device’s Wi-Fi network in the list of available networks.
- Tap on it and enter the password when prompted.
Once connected, you should see a confirmation message and an icon indicating that you are now connected to the Android’s Wi-Fi hotspot.
Troubleshooting Common Connection Problems
If you encounter any issues while trying to connect devices to an Android’s Wi-Fi hotspot, try these troubleshooting steps:
- Make sure you have entered the correct password for the Wi-Fi network.
- Ensure that both devices are within range of each other.
- Restart both devices and try connecting again.
- Check if there are any special characters or ASCII characters in your password that could be causing compatibility issues.
Remember, connecting devices to an Android’s Wi-Fi hotspot allows you to share your mobile data connection with other devices seamlessly.
Quick Settings and Third-Party Apps for Hotspot Setup
If you want to know how to turn on a hotspot, there are some quick settings options and third-party apps that can make the process easier. Let’s explore these options and learn how they simplify hotspot setup on different devices.
Quick Settings Options
On various devices, you can find quick settings options that allow easy access to the hotspot functionality. Here’s what you need to know:
- Android Devices: On Android phones and tablets, you can usually find the hotspot option in the quick settings panel by swiping down from the top of your screen. Look for an icon that looks like a mobile with signal waves coming out of it to activate airplane mode.
- iOS Devices: If you’re using an iPhone or iPad, go to your device’s Control Center by swiping up from the bottom (or from the top-right corner on newer models). In the Control Center, tap on the icon that resembles a Wi-Fi symbol with concentric circles around it.
Third-Party Apps
In addition to built-in quick settings, there are also third-party apps available that can enhance your hotspot experience. These apps offer additional features and customization options. Here are a few popular ones:
- FoxFi (Android): FoxFi is a popular app that allows you to share your phone’s internet connection as a Wi-Fi hotspot without needing root access.
- PdaNet+ (iOS & Android): PdaNet+ is another useful app for turning your device into a Wi-Fi hotspot. It offers USB tethering as well as Bluetooth connectivity options.
Using these third-party apps can provide more flexibility and control over your hotspot setup.
Compatibility Issues and Limitations
While quick settings and third-party apps simplify hotspot setup, it’s important to be aware of any compatibility issues or limitations. Some things to keep in mind include:
- Device Compatibility: Not all devices support built-in quick settings or certain third-party apps. Make sure to check if your device is compatible before downloading or using any app.
- Data Limitations: Hotspot usage may consume a significant amount of data from your mobile plan. Be mindful of your data limits and consider opting for an unlimited data plan if you frequently use hotspot functionality.
By utilizing quick settings options and exploring third-party apps, you can easily turn on airplane mode, turn on a hotspot, and enjoy internet connectivity on the go.
Mastering Hotspot Activation
Congratulations! You’ve now learned how to turn on your mobile hotspot on various devices. Whether you’re an Android user, an iPhone aficionado, or prefer other devices, you have the knowledge to set up and configure your personal hotspot. With this newfound skill, you can easily share your internet connection with friends, family, or colleagues whenever you need it.
Now that you know how to activate a hotspot, it’s time to put your knowledge into action. Start by enabling your hotspot and connecting your devices. Experiment with different settings and explore third-party apps that can enhance your hotspot experience. Remember to keep an eye on battery life and choose the tethering options that work best for you. So go ahead, become the master of your own Wi-Fi universe!
FAQs
How many devices can connect to a mobile hotspot?
You can typically connect up to 10 devices to a mobile hotspot simultaneously. However, this number may vary depending on your device and carrier.
Will using my phone as a hotspot drain its battery quickly?
Yes, using your phone as a hotspot can consume more battery power compared to regular usage. It’s recommended to keep an eye on battery levels and consider charging while using the hotspot for extended periods.
Can I use my mobile data while sharing a Wi-Fi hotspot?
No, when you enable the Wi-Fi hotspot feature on your device, it uses your cellular data connection rather than connecting through Wi-Fi networks.
Are there any additional charges for using my phone as a mobile hotspot?
It depends on your cellular plan. Some plans include mobile hotspot usage at no extra cost, while others may require an additional fee or have limitations on data usage.
Can I limit the number of devices connected to my mobile hotspot?
Yes, most devices allow you to control the number of connected devices by setting a maximum limit in the settings menu of the mobile hotspot feature.