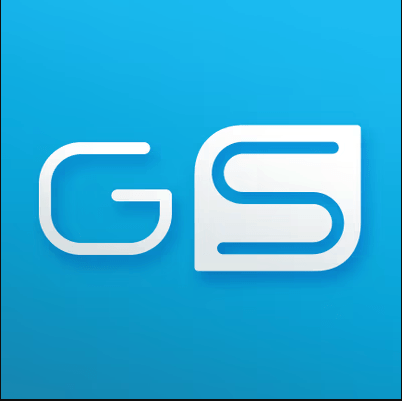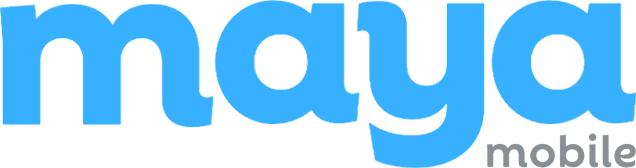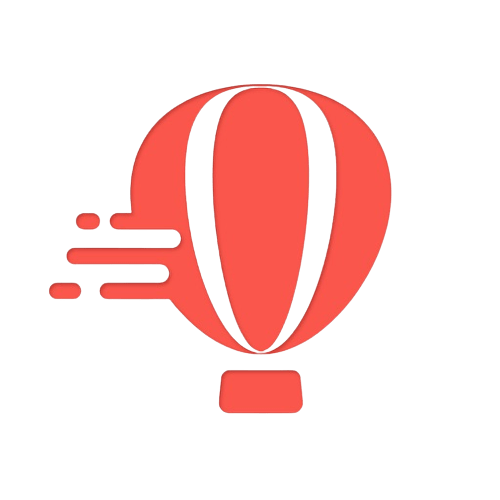QR codes have become an integral part of our daily lives, offering a convenient way to access information and unlock exciting experiences. And if you’re an iPhone user, you’re in luck! iPhones come equipped with built-in features that make scanning QR codes a breeze.
Gone are the days of fumbling around with separate barcode scanning apps or struggling to decipher complex instructions. With just a few simple steps, your iPhone can effortlessly scan QR codes from various brands and types.
Say goodbye to the hassle and hello to seamless convenience with the use of qr code scanning. Follow these steps to easily use a qr code scanner.
How to Scan QR Codes with the iPhone Camera App
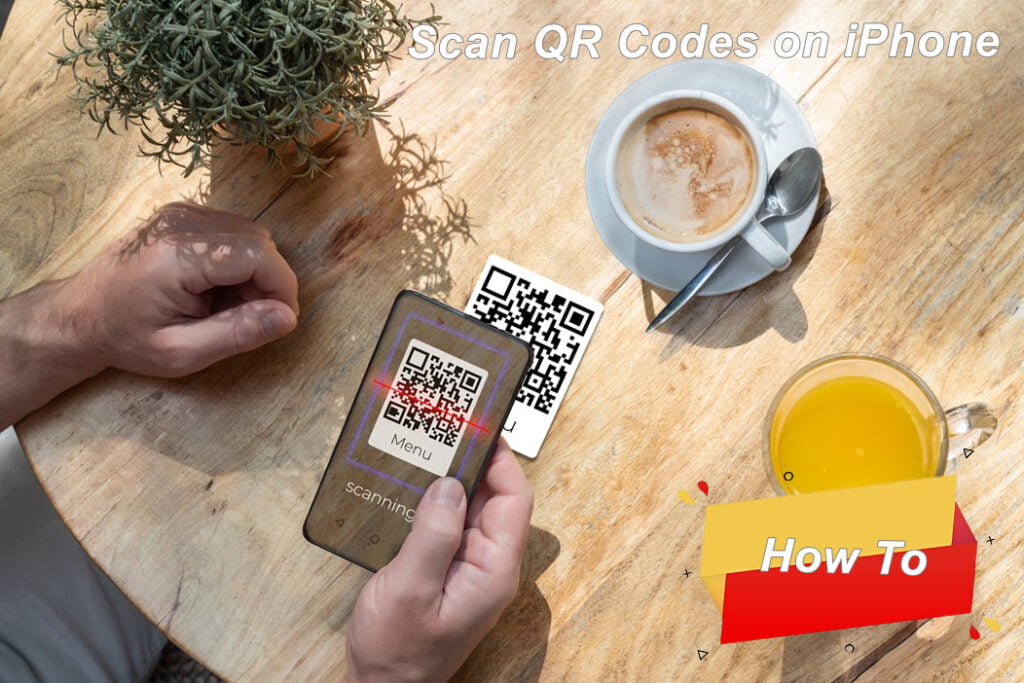
To scan QR codes on your iPhone, you can use the native camera app on iOS. You don’t need any fancy apps. The built-in Camera app has got you covered! Here’s how you can easily scan QR codes using your iPhone camera with iOS.
Open the Camera app
Simply launch the Camera app from your home screen. You’ll find the QR code scanner app among your other apps, usually located in the bottom row. It is compatible with iOS devices for easy QR code scanning.
Point and wait
Once you have the iOS Camera app open, position your iPhone so that the QR code is within view. Make sure it’s clear and well-lit.
Wait for the notification banner
As soon as your iPhone recognizes a QR code, a notification banner for eSIM activation failed will appear at the top of the screen. This banner will provide information about the content associated with the scanned QR code on iOS.
Tap to view
To activate the eSIM on your iPhone, simply tap on this notification banner if the activation failed. It will allow you to access the content linked to the QR code on iOS. It will take you directly to a webpage or display additional information depending on what it contains when you use a qr code scanner.
Scanning QR codes using your iPhone camera is quick and convenient. You don’t need to download any additional apps or go through complicated setup processes to use a QR code scanner. Just point, wait for the notification banner, and tap to view! It’s as simple as that.
Now that you know how easy it is to scan QR codes with your iPhone camera, give it a try! Whether you come across a QR code on a poster, in a magazine, or even on someone’s business card, you can quickly access its contents without any hassle.
Using the Wallet App to Access the Code Scanner
To scan a QR code on your iPhone, you can also use the Wallet app. Here’s how:
Open the Wallet App and Add a New Card or Pass
- Locate and open the Wallet app on your iPhone.
- Tap on the “+” button found at the top right corner of the screen.
- A menu will appear with different options for adding cards or passes to your wallet.
- Select “Scan Code” from the menu.
Position Your iPhone’s Camera over the QR Code
- Once you’ve selected “Scan Code,” your iPhone’s camera will activate.
- Hold your iPhone steady and position its camera so that it is directly facing the QR code you want to scan.
- Make sure that there is enough lighting for a clear scan; if needed, you can turn on your flashlight by swiping up from the bottom of your screen and tapping on the flashlight icon.
Scan and Interpret the QR Code
- Once your camera is positioned correctly, it will automatically detect and scan the QR code.
- The Wallet app will then interpret the information contained within the code.
Using this method, you can easily access information, redeem offers, or complete transactions by scanning QR codes with just a few taps on your iPhone.
Scanning QR Codes via Control Center and Camera Roll
To scan QR codes on your iPhone, you’ve already learned about using the Wallet app. But did you know that there are other ways to do it too? One of them is through the Control Center and Camera Roll. Let’s explore these options!
Control Center: Quick and Easy
The Control Center on your iPhone provides a convenient way to access various features, including the code scanner. Here’s how you can use it:
- Swipe down from the top-right corner of your screen to open the Control Center.
- Look for the Code Scanner icon, which looks like a square with smaller squares inside it.
- Tap on the icon to open the code scanner.
With just a few taps, you can now scan any QR code that comes your way! It’s quick, easy, and accessible right from your home screen.
Camera Roll: Scan Saved Images
Did you know that you can also scan saved images of QR codes from your Camera Roll? If you have a QR code image saved in your Photos app, follow these steps:
- Open the Photos app on your iPhone.
- Select the image containing the QR code that you want to scan.
- Tap on “Scan” in the options menu at the bottom.
Voila! Your iPhone will analyze the image and extract relevant information from it.
These methods provide alternative ways to scan QR codes without relying solely on dedicated apps or third-party tools like Google Lens. Whether it’s for accessing links, redeeming tickets, or gathering information quickly, having this feature built into your operating system makes life easier.
So next time you come across a QR code, remember that scanning it is as simple as opening up your Control Center or browsing through your Camera Roll!
Enhancing QR Code Scanning Success on iPhone: Tips and Tricks
Good Lighting Conditions for Accurate Scanning
To ensure successful scanning of QR codes on your iPhone, it’s important to have good lighting conditions. Find a well-lit area where the code is clearly visible. Avoid scanning in dimly lit or dark environments as it may lead to difficulty in capturing the code accurately.
Steady Hand for Clear Scans
Holding your iPhone steady while scanning a QR code is crucial to avoid blurriness or misalignment issues. Keep your hand steady and try not to shake or move the phone too much during the scanning process. This will help capture a clear image of the code, increasing the chances of successful scanning.
Adjusting Distance and Angle
If you’re facing difficulty scanning a QR code, try adjusting the distance or angle between your iPhone and the code. Moving closer or further away from the code can sometimes make it easier for your device to recognize and scan it. Experimenting with different angles might help capture a clearer image of the code.
By following these tips and tricks, you can enhance your success rate when scanning QR codes on your iPhone. Remember to find a well-lit area, hold your phone steady, and adjust distance or angle if needed. With practice, you’ll become an expert at quickly scanning QR codes with ease!
Third-Party QR Code Reader Apps for iPhone
If you’re looking to scan QR codes on your iPhone, there are several third-party apps available in the App Store that can help you out. These apps are specifically designed for scanning QR codes and often offer additional features to enhance your experience.
One popular option is the QR Code Reader by Scan app. This app not only allows you to scan QR codes quickly and easily but also provides a history tracking feature. So, if you’ve scanned a code before and want to access it again, you can easily find it in your scan history.
Another great choice is the QR Code Reader and Scanner app. Along with its scanning capabilities, this app offers advanced customization options. You can change the color of the scanner interface or even add a logo to make it more personalized.
Quick Scan is another widely used third-party QR code reader app for iPhone. It boasts fast scanning speeds and an intuitive user interface. With Quick Scan, you’ll be able to scan codes effortlessly without any hassle.
Using these third-party apps can provide a seamless experience when scanning QR codes on your iPhone. They offer convenience, additional features like history tracking or customization options, and ensure that you can quickly access the information encoded within the QR code.
So, whether you’re scanning codes for websites or other purposes, these apps make it easy and efficient.
Compatibility and Functionality of iPhone Cameras for QR Code Scanning
To scan a QR code on your iPhone, you need to make sure that your device’s camera is compatible and functional. Let’s explore how different iPhone models handle this task.
Newer Camera Models: Better Compatibility and Functionality
iPhones with newer camera models generally provide better compatibility and functionality for scanning QR codes. These devices come equipped with advanced features that enhance the scanning experience.
- Higher resolution cameras can capture more detailed information from QR codes, making it easier to read and interpret the encoded data.
- Improved autofocus capabilities allow for quicker and more accurate scanning, even in challenging lighting conditions.
- Enhanced image processing algorithms help optimize the captured image, ensuring that the QR code is properly recognized by the scanning software.
Older iPhone Models: Still Effective for QR Code Scanning
Even if you have an older iPhone model, you can still effectively scan QR codes using the built-in features. While these devices may not have all the latest camera advancements, they are still capable of performing the required task.
- The native Camera app on older iPhones can easily recognize and scan QR codes without the need for any additional apps or tools.
- Though older cameras may have lower resolutions compared to newer models, they are often sufficient to capture clear images of most standard-sized QR codes.
- The basic autofocus functionality present in older iPhones ensures that you can align your camera properly with the code for successful scanning.
Mastering QR Code Scanning on iPhone
Congratulations! You’ve now learned all the essential methods for scanning QR codes on your iPhone. Whether you prefer using the built-in Camera app, the Wallet app, or even third-party QR code reader apps, you have a range of options at your fingertips. By following the tips and tricks we discussed, you can enhance your success rate in scanning QR codes and unlock a world of convenience and information.
So go ahead and start scanning those QR codes with confidence! From accessing website links to making payments, discovering exclusive offers to adding event tickets to your Wallet, QR codes are all around us, waiting to be explored. Embrace this technology and open yourself up to endless possibilities. Happy scanning!
FAQs
Can I scan a QR code without an internet connection?
Yes, you can scan a QR code without an internet connection. The data embedded in the QR code is stored directly within the code itself. So even if you’re offline, you can still access the information contained within the code.
Are there any security risks associated with scanning QR codes?
While most QR codes are harmless and serve legitimate purposes, it’s important to exercise caution when scanning them. Malicious individuals may create fraudulent codes that lead to phishing websites or malware downloads. To stay safe, avoid scanning unknown or suspicious-looking codes from untrusted sources.
Can I scan a damaged or partially obscured QR code?
The success of scanning a damaged or partially obscured QR code depends on how much information is still readable. If enough data remains intact for the scanner to interpret correctly, you should be able to scan it successfully. However, if too much of the code is missing or unreadable, it may not work.
Is there a limit to how many times I can scan a single QR code?
No, there is no limit to how many times you can scan a single QR code. Feel free to scan it as many times as you need to access the information or perform the desired action.
Can I create my own QR codes?
Yes, you can create your own QR codes using various online services and mobile apps. These tools allow you to generate custom QR codes for websites, contact information, Wi-Fi networks, and more. Simply input the relevant data, customize the design if desired, and generate your unique QR code.