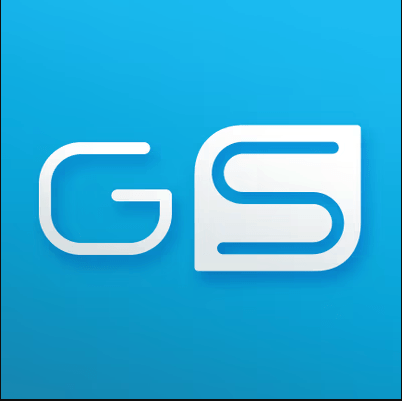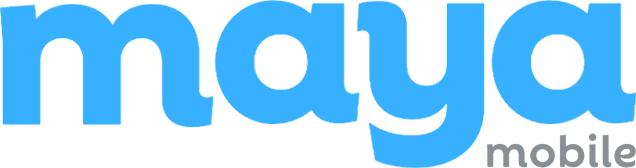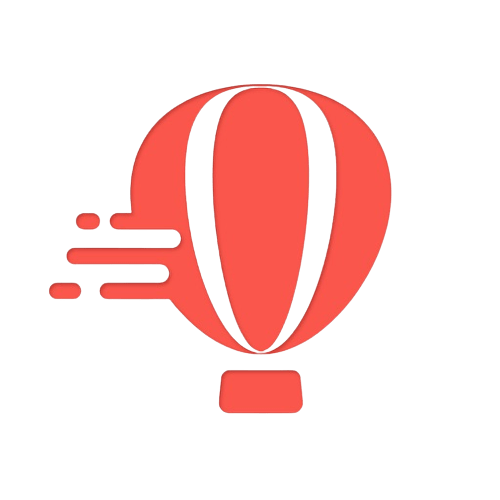Uncovering blocked numbers on your iPhone can be a frustrating task, but there is a way to tap unblock and restore communications. Don’t let those blocked numbers end up in the trash.
You might have unknowingly blocked someone on your phone app and now want to tap unblock and reconnect with them, or you simply want to manage the list of blocked contacts for better communications with other users on your device.
By understanding the importance of managing blocked numbers and learning how to access the blocked numbers list on your iPhone, users can take charge of their communications. By tapping settings, users can ensure that no important connections slip through the cracks.
How to Access the Blocked Numbers List on iPhone
To locate the blocked numbers list on your iPhone, users can access the settings menu using the minus sign. This menu allows you to manage and permanently delete unwanted contacts from the trash.
This phone app will allow users to easily view and manage their blocked contacts using their phone number. Let’s go through the simple steps to access and review the list of blocked numbers on your iPhone.
Locate Blocked Numbers List in Settings
- Open the “Settings” app on your iPhone.
- Scroll down and tap on “Phone” or “Messages,” depending on where you have blocked the number.
- Look for the phone app option labeled “Blocked Contacts” or “Blocked.” Tap on it to manage blocked phone numbers.
View and Manage Blocked Contacts
- Once you are in the “Blocked Contacts” section, you will see a list of all the phone numbers and contacts that you have blocked.
- To view more details about a specific contact on the phone app, simply tap on their name or number.
- From here, you can choose to unblock your blocked contacts by tapping the “Unblock” option. If you have blocked someone’s phone number, this is where you can undo that action.
Additional Options
- If you want to add more numbers or contacts to your blocked list, tap on the “+ Add New…” button at the top right corner of the screen.
- You can also remove a contact from your blocked list by swiping left on their name or number and tapping “Unblock.”
That’s it! Now you know how to access and manage your blocked numbers list on your iPhone. It’s a handy feature that allows you to control who can contact you by tapping on blocked contacts. So, if there’s someone bothering you with unwanted calls or messages, just tap on the “block contacts” option and enjoy some peace of mind.
Methods to Check Blocked Callers in FaceTime and Messaging
If you’re wondering how to find blocked numbers on your iPhone, specifically in FaceTime and messaging apps, there are a few methods you can try. These methods will help you identify if a caller or contact has been blocked from reaching you through these platforms.
Explore Different Ways to Identify Blocked Callers
To determine whether someone is blocked from contacting you through FaceTime or messaging, consider the following options:
- Check for Blocked Contacts: Open your Settings app on your iPhone and navigate to the “Phone” or “Messages” section to show hidden apps on iPhone. Look for the “Blocked Contacts” option, which will display a list of contacts that have been blocked.
- Observe Incoming Calls: When receiving an incoming call from someone you suspect may be blocked, pay attention to how it appears on your screen. If the call goes straight to voicemail without ringing, it could indicate that the caller is blocked.
- Examine Message Delivery Status: In your messaging app, send a message to the contact in question. If the message shows only one checkmark (indicating that it was sent) but never turns into two checkmarks (indicating delivery), this might suggest that the person has been blocked.
Effective Methods for Checking Block Status
If you want to quickly determine whether a specific contact is blocked in FaceTime or messaging, try these approaches:
- Make a Test Call: Initiate a call using FaceTime or make an audio call through your phone’s dialer app. If the call doesn’t connect and immediately ends or goes straight to voicemail without ringing, it’s likely that the person has been blocked.
- Send Test Messages: Send multiple messages over a period of time via your messaging app. If none of them are delivered or if they continue to show as undelivered with only one checkmark, this suggests that the contact is blocked.
Remember, blocking someone on FaceTime or messaging apps can prevent them from reaching you, but it doesn’t stop them from contacting you through other means. Be mindful of this when managing your blocked contacts list.
Viewing Blocked Contacts in FaceTime and Messaging Apps
It’s important to know how to navigate through your settings and manage blocked contacts effectively.
Tap Blocked Contacts in FaceTime
To view your blocked contacts in FaceTime, follow these simple steps:
- Open the FaceTime app on your iPhone.
- Tap on the “…” (three dots) icon at the bottom right corner of the screen.
- Select “Settings” from the menu that appears.
- Scroll down and tap on “Blocked Contacts.”
- Here, you will find a list of all the contacts you have blocked in FaceTime.
Accessing Blocked List in Messaging Apps
To check your blocked list within messaging apps like Messages or WhatsApp, here’s what you need to do:
- Open the Phone app on your iPhone.
- Tap on the “Contacts” tab at the bottom of the screen.
- In the top-right corner, tap “Edit.”
- Scroll down until you see “Block this Caller” or “Blocked & Identify” section.
- Tap on it to access your blocked list for messaging apps.
It’s essential to regularly review and manage your blocked contacts to ensure effective communication with others while maintaining control over unwanted calls or messages.
Remember, blocking someone means they won’t be able to contact you via phone calls, texts, or video calls through those specific apps.
Now that you know how to view and manage blocked contacts in both FaceTime and messaging apps let’s move forward with other useful tips!
Unblocking a Number on iPhone: Step-by-Step Guide
To unblock a number on your iPhone, follow our detailed guide that will walk you through the process step-by-step. By reversing the blocking process, you can easily regain communication with any previously blocked contact.
Follow these steps to unblock a number:
- Open the “Settings” app on your iPhone.
- Scroll down and tap on “Phone” or “Messages,” depending on where the contact is blocked.
- Look for the option labeled “Blocked Contacts” and tap on it.
- You’ll see a list of all the numbers that are currently blocked on your device.
- Locate the contact you want to unblock and tap on their name.
- On their contact page, scroll down until you find the option to “Unblock this Caller.”
- Tap “Unblock this Caller” and confirm your decision when prompted.
That’s it! Following these simple steps will remove the block from that specific contact, allowing them to call or message you again.
Benefits of unblocking a number:
- Regain communication: Unblock someone to restore communication with them.
- Avoid missing important calls or messages: By unblocking a number, you won’t miss any important updates or messages from that person.
Remember, if you ever change your mind and want to block them again in the future, simply repeat these steps but choose “Block this Caller” instead.
Now that you know how to unblock a number on your iPhone, take control of who can reach out to you and ensure open lines of communication with those who matter most!
Checking Blocked Contacts in Mail App and Missed Calls Log
To find blocked numbers on your iPhone, it’s essential to know where to look. Let’s dive into the two main areas where you can check for information about blocked contacts: the Mail app, missed calls log, and hidden apps on iPhone.
Missed Calls Log
Here’s what you need to know:
- Open the Phone app on your iPhone.
- Tap on the “Recents” tab at the bottom of the screen.
- Scroll through your recent calls and look for any missed calls from blocked contacts.
- Blocked numbers will appear with a circular icon containing a line through it next to their entry.
Pros:
- Easily identify any missed calls from blocked contacts.
- Quickly recognize if a blocked number has attempted to reach you.
Cons:
- Limited information is available in the call log regarding blocked contacts, making it difficult to hide phone numbers.
- Unable to view specific details or messages from blocked callers.
Mail App
Now let’s explore how blocking affects emails received from specific senders within the Mail app:
- Open the Mail app on your iPhone.
- Navigate to your mailbox or inbox where you receive emails.
- Look for any emails from blocked senders in your mailbox.
- Blocked emails may be automatically filtered into a separate folder labeled “Junk” or “Blocked.”
Pros:
- Efficiently manage unwanted emails by blocking specific senders.
- Avoid cluttering your mailbox with messages from undesired sources.
Cons:
- May miss important emails if they are mistakenly marked as junk or sent by a blocked sender.
- Requires periodic review of junk folders to ensure no legitimate messages are filtered out.
By understanding how blocking influences both missed calls logs and email interactions within their respective applications, you can effectively manage and control unwanted contact on your iPhone.
Adding Numbers to Contacts for Blocking: Necessity Explained
Adding numbers to your contacts is a crucial step in effectively blocking unwanted callers on your iPhone. By associating a contact with a specific phone number, you can easily identify and block them whenever they try to reach out. Here’s why it’s necessary to have the contact details saved:
Understand the reasons why adding numbers to your contacts is necessary for effective blocking.
- Easy Identification: When you receive a call from an unknown number, having that number saved as a contact allows you to quickly recognize who is calling.
- Efficient Blocking: By saving the contact details, you can conveniently hide phone numbers and block unwanted callers with just a few taps.
- Avoid Mistakes: Saving the number ensures that you don’t mistakenly block someone else with a similar phone number.
Discover how associating a contact with a phone number allows you to easily block them on your iPhone.
- Red Minus Sign: When viewing the list of contacts, tapping on the red minus sign next to their name gives you the option to block or remove them from your contacts.
- Block Contact Option: Once you select “Block this Caller,” future calls, messages, and FaceTime requests from that specific number will be automatically blocked.
Learn why it’s important to have the specific contact details saved in order to successfully block unwanted callers.
- Accurate Identification: Having detailed information about the caller helps ensure that you are blocking the correct person and not someone else by mistake.
- Complete Blocking: Saving all relevant details like name, email address, and additional phone numbers associated with that contact enables comprehensive blocking across various communication channels.
By saving numbers in your contacts list, complete with accurate details, you can effortlessly identify and block unwanted callers on your iPhone. This simple step empowers you to take control of who can reach out to you. So go ahead and start adding those numbers to your contacts for effective blocking!
Understanding the Effects of Blocking a Contact and Viewing Blocked Contacts in Email
Now that you know how to access the blocked numbers list on your iPhone and check blocked callers in FaceTime and messaging apps, let’s delve deeper into understanding the effects of blocking a contact and viewing blocked contacts in email. When you block a contact, it’s like building an impenetrable wall between you and them. They won’t be able to call, message, or FaceTime you anymore. It’s like shutting the door on unwanted guests.
But what about those pesky emails from blocked contacts? Well, fear not! Your iPhone has got your back. By following some simple steps, you can ensure that those bothersome emails never reach your inbox again. Just imagine it as setting up a spam filter for your digital life. So go ahead and explore the remaining sections to gain complete control over who can reach out to you.
FAQs
How do I know if someone has blocked my number on their iPhone?
If someone has blocked your number on their iPhone, there are a few telltale signs. First, when you call them, it will go straight to voicemail without ringing even once. Second, when you send them a text message, it will appear as “Delivered” on your end but they won’t receive any notification or see the message. Lastly, if you try to FaceTime them, it won’t connect and may show an error message indicating that the person is unavailable.
Can I still receive calls from a blocked number?
Nope! Once you block a number on your iPhone, all calls from that number will be automatically sent to voicemail. You won’t receive any notifications or indications that they called unless they leave a voicemail for you to check later.
What happens if I unblock someone on my iPhone?
When you unblock someone on your iPhone, all communication channels with that person will be restored. They will be able to call, message, and FaceTime you just like before. It’s like tearing down that wall and inviting them back into your digital life.
Can I block unknown or private numbers on my iPhone?
Unfortunately, the iPhone doesn’t provide a direct option to block unknown or private numbers. However, there are third-party apps available on the App Store that can help you filter out these calls by identifying potential spam or unwanted callers.
Will someone know if I’ve blocked their number on my iPhone?
No, they won’t receive any notification or indication that you have blocked their number on your iPhone. However, they might suspect it if their calls go straight to voicemail every time they try to reach out to you.