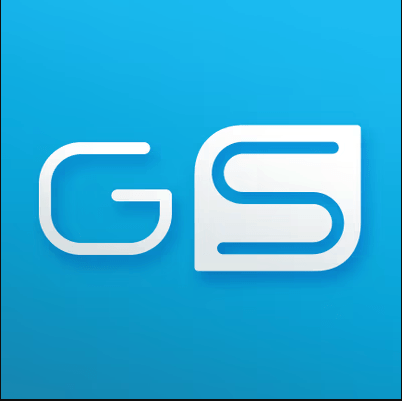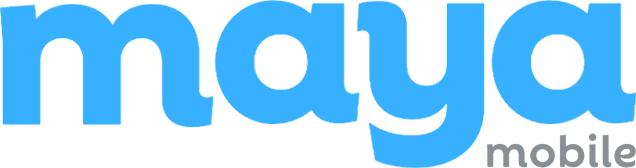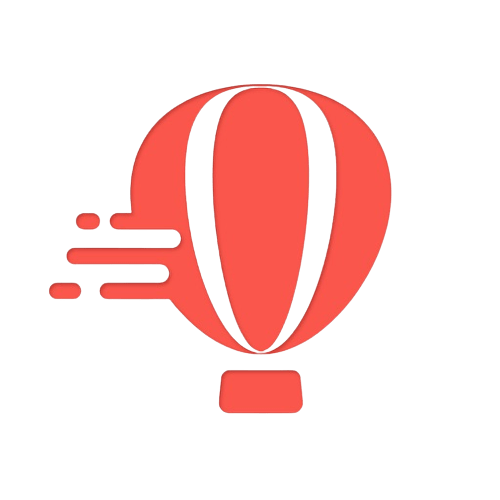Is the Emergency SOS feature on your iPhone causing more trouble than help? Are you having issues with the Siri settings app on your iOS devices? Don’t worry, we’ve got you covered.
In this guide, we’ll show you how to disable the SOS feature on your device’s home screen and regain control over your emergency settings. With the help of Siri, you can easily turn off this feature even when your device is in airplane mode.
Whether you’re tired of accidentally triggering emergency calls or simply want to customize your device’s functionality, knowing how to turn off SOS in Siri settings app is essential. Stay tuned as we walk you through the step-by-step process of disabling the Emergency SOS feature on your iPhone using the Siri voice assistant and the Settings app.
This feature can be particularly useful when your phone is in airplane mode or when connected to other devices. Say goodbye to accidental distress signals and take charge of your iPhone today by learning how to delete apps on iPhone.
In an emergency situation, it’s important to have your emergency contacts readily available. By putting your phone on airplane mode, you can ensure that technology doesn’t interfere with emergency situations.
Understanding the Emergency SOS Feature
The Emergency SOS feature in the settings app of your iPhone is designed to help you quickly connect with emergency services in times of need. It can be accessed even if your phone is in airplane mode.
Additionally, you can set up your medical id on your iPhone to provide important health information to first responders. Make sure to explore all the features of your iPhone, including the iphixer app, for a seamless emergency experience.
It’s important to familiarize yourself with the emergency mode feature and its purpose, especially in iphixer situations. Make sure to set up your emergency contacts and understand how this feature works in case of an emergency situation.
Automatic Call Feature
One key aspect of the Emergency SOS feature is its automatic call functionality in iphixer mode. In an emergency situation, activating the countdown timer on the iphixer is as simple as pressing the power button rapidly five times or holding down the power button and volume button in mode. Once the timer ends, your iPhone automatically enters emergency mode and calls emergency services.
Accidental Activation or Emergencies
While the Emergency SOS mode feature can be incredibly useful, it can also be accidentally activated. This can happen if you unintentionally press the buttons required to trigger the emergency contacts. In high-stress situations, you may activate it unknowingly.
To avoid accidental activations or misuse during emergencies, Apple has implemented a few safeguards, including the ability to add and manage emergency contacts. For instance, before initiating a call to emergency services, your iPhone will display a slider that allows you to cancel the call if it was triggered by mistake.
Disabling SOS on iPhone
If you find that you’re frequently triggering the Emergency SOS feature accidentally or prefer not to use it at all, there’s an option to disable it on your iPhone. To do so:
- Open “Settings” on your device.
- Scroll down and tap on “Emergency SOS.”
- Toggle off the “Call with Side Button” or “Auto Call” feature, depending on your iOS version, to manage your emergency contacts.
Disabling this feature ensures that accidental activations are avoided and gives you peace of mind when using your iPhone.
Remember, while turning off this feature might prevent accidental calls to emergency services, it’s essential always to have access to emergency assistance when needed.
Step-by-Step Guide: How to Turn Off SOS on iPhone
To disable the SOS feature on your iPhone, follow these simple steps:
Accessing the Settings
- Unlock your iPhone and go to the home screen.
- Look for the “Settings” app – it’s usually represented by a gear icon.
- Tap on “Settings” to open the settings menu.
Disabling SOS
- Scroll down until you find “Emergency SOS.” It should be located near the top of the menu.
- Tap on “Emergency SOS” to access the emergency settings.
- In this menu, you’ll see an option labeled “Auto Call.” By default, it is turned on.
- To turn off SOS completely, toggle off the “Auto Call” option.
Customizing Emergency Settings
- If you still want to keep some emergency features active but don’t want them to automatically call emergency services, you can customize your settings further.
- For example, if you want to keep the ability to trigger an emergency call manually without accidentally calling 911, you can leave “Auto Call” turned off but enable “Call with Side Button.”
- This way, if you press and hold either volume button and the side button simultaneously for a few seconds, your iPhone will initiate an emergency call.
That’s it! You’ve successfully disabled or customized the SOS feature on your iPhone according to your preferences.
Tips for Using Emergency SOS Effectively
In emergency situations, it’s crucial to be able to quickly access help. The Emergency SOS feature on your iPhone can be a lifesaver, but it’s important to use it effectively and avoid unnecessary activations or accidental triggering during everyday use. Here are some tips to help you make the most of this feature:
Discover Best Practices for Using Emergency SOS
When faced with an emergency, every second counts. To ensure a quick response, follow these best practices:
- Familiarize yourself with the emergency call process: On an iPhone 8 or later, press and hold the side button along with one of the volume buttons until the Emergency SOS slider appears. Slide it to make an emergency call.
- Set up emergency contacts: In your Health app, you can add people as emergency contacts. These individuals will receive a message with your location when you use Emergency SOS.
- Know your local emergency number: Different countries have different emergency numbers. Make sure you know the correct number for where you are.
Avoid Accidental Triggering of Emergency SOS
Accidentally triggering Emergency SOS can cause unnecessary panic and inconvenience. To prevent this from happening:
- Adjust your settings: In Settings > Emergency SOS, disable “Auto Call” if you frequently trigger it accidentally. To delete the app on iPhone, follow these steps.
- Be mindful of button presses: When handling your iPhone, take care not to press and hold the side button and volume buttons simultaneously.
Ensure Quick Access in Critical Moments
During emergencies, quick access is vital. Here’s how you can ensure that Emergency SOS is readily available:
- Add Emergency SOS to Control Center: Go to Settings > Control Center > Customize Controls and add “Emergency SOS” so that it appears in your Control Center for easy access.
- Create a shortcut on the lock screen: By going to Settings > Face ID & Passcode (or Touch ID & Passcode), you can enable “Emergency SOS” to appear as an option on the lock screen.
By following these tips, you can use Emergency SOS effectively, avoiding accidental activations while ensuring quick access during emergencies. Stay prepared and stay safe!
Troubleshooting: Unable to Turn Off SOS on iPhone?
Siri and Side Button Option
If you’re having trouble turning off the Emergency SOS feature on your iPhone, don’t panic! There are a few troubleshooting steps you can try. First, make sure to check if Siri is enabled on your device. Sometimes, Siri can interfere with the side button option for Emergency SOS. If Siri is turned on, try disabling it and see if that resolves the issue.
Network Settings and Home Screen
Another common issue that may prevent you from turning off SOS is a glitch in your network settings.
To troubleshoot this, go to your iPhone’s settings and navigate to “Cellular” or “Mobile Data.”
Toggle the switch off for “Cellular Data” and wait for a few seconds before turning it back on.
This simple step can sometimes fix any network-related problems causing difficulties with disabling Emergency SOS.
Button Presses and Glitches
Sometimes, glitches or software issues can affect how your iPhone responds to button presses. If you’re still unable to turn off SOS using the side button option, try restarting your device. A simple restart can often resolve minor glitches and restore normal functionality.
Repair Process and Carrier Settings
If none of the above steps work, it might be worth considering contacting Apple Support or visiting an authorized repair center. They have specialized knowledge about iPhones and can assist you in resolving more complex issues related to disabling Emergency SOS.
Remember that each carrier may have different settings regarding emergency services, so reaching out to your carrier’s customer support could also provide valuable insights into any specific settings or restrictions they may have in place.
Contacting Apple Support for SOS Issues
If you’re experiencing problems with the Emergency SOS feature on your iPhone, it’s essential to know how and when to seek help. Apple provides various support channels that can assist you in troubleshooting these issues.
Reach out for assistance
When encountering difficulties with Emergency SOS or needing to reset network settings on your iPhone, don’t hesitate to contact Apple Support for guidance. They have a team of experts ready to assist you with any concerns related to resetting network on your iPhone and other iOS devices.
Support channels available
Apple offers multiple avenues through which you can seek help:
- Online resources: Visit the Apple Support website or browse their online forums to find solutions to common issues and troubleshoot problems.
- Support app: Download the Apple Support app from the App Store, where you can access helpful articles and chat with an expert.
- Phone support: Call Apple Support directly from your iPhone or any other device. They will provide personalized assistance based on your specific case.
Contacting Apple Support directly
To reach out to Apple Support directly:
- Open the Settings app on your iPhone.
- Scroll down and tap “Contacts.”
- Tap “Apple Support” from the list of contacts.
- Choose between making a phone call or sending a message via iMessage.
- Follow the prompts provided by the app or reply to messages as needed.
Remember, contacting Apple Support is an excellent option if you’re facing challenges with Emergency SOS on your iPhone. Their knowledgeable team will guide you through troubleshooting steps and help resolve any software or device-related issues.
In Summary
By following our step-by-step guide and understanding the ins and outs of the Emergency SOS feature, you have gained control over this powerful tool. Remember, though, that emergencies can happen unexpectedly, so it’s crucial to always be prepared.
Now that you know how to turn off SOS on your iPhone, make sure to share this knowledge with your friends and family. Spread the word about this useful feature and help others master it too.
By doing so, you’ll contribute to creating a safer digital community where everyone knows how to handle emergencies effectively.
FAQs
Can I customize the Emergency SOS settings?
Yes, you can customize the Emergency SOS settings on your iPhone. Go to “Settings,” then “Emergency SOS” to adjust preferences such as whether or not your phone automatically calls emergency services when using SOS.
Will turning off SOS affect other emergency features?
No, turning off SOS will not affect other emergency features on your iPhone. Features like Medical ID and Emergency Contacts will still be accessible even if you disable the Emergency SOS option.
Can I use Emergency SOS without an internet connection?
Yes, you can use Emergency SOS without an internet connection. As long as there is cellular coverage or Wi-Fi calling available in your area, you’ll be able to utilize the emergency services through the built-in functionality of your iPhone.
What happens if I accidentally trigger Emergency SOS?
If you accidentally trigger Emergency SOS on your iPhone by pressing the side button multiple times or holding it down along with a volume button for too long, don’t panic. Simply dismiss the alert by sliding right on “Cancel” when prompted.
Is there a way to test the Emergency SOS feature?
Yes, there is a way to test the Emergency SOS feature without actually contacting emergency services. Simply go through the steps outlined in our guide, but instead of confirming the call to emergency services, choose the option to cancel or dismiss the alert. This way, you can ensure that your settings are properly configured without causing any unnecessary distress.