Over a million travelers worldwide trust our eSIMs.


Airalo once again demonstrates that it has an excellent eSIM service.
190+ Countries – 600+ eSIM Plans
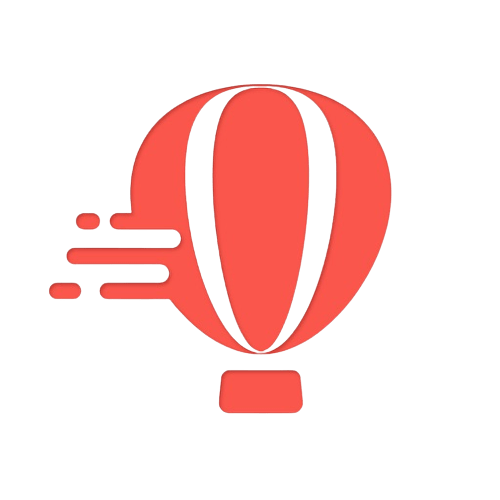
Redteago once again demonstrates that it has an excellent eSIM service.
140+ Countries – 150+ eSIM Plans
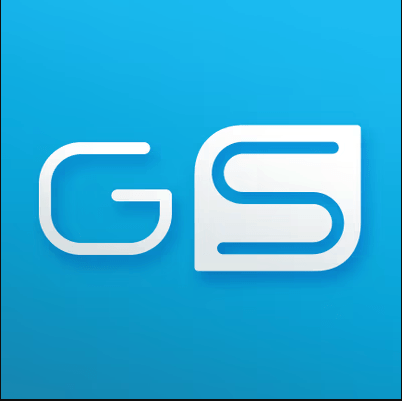
Gigsky once again demonstrates that it has an excellent eSIM service.
190+ Countries – 180+ eSIM Plans
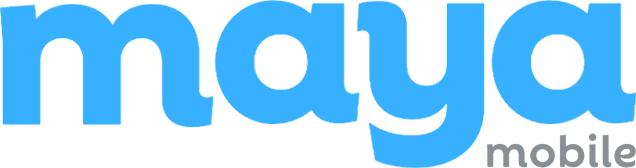
Maya Mobile once again demonstrates that it has an excellent eSIM service.
190+ Countries – 800+ eSIM Plans
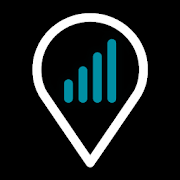
Ubigi once again demonstrates that it has an excellent eSIM service.
170+ Countries – 50+ eSIM Plans
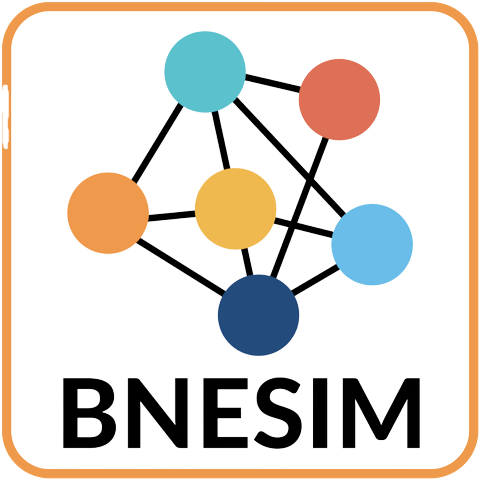
BNESIM once again demonstrates that it has an excellent eSIM service.
180+ Countries – 1700+ eSIM Plans
eSIM, or embedded SIM, is a digital SIM card alternative. Unlike traditional SIMs, eSIMs are built into devices, eliminating the need for physical cards. They allow users to switch carriers remotely, offering flexibility and convenience.
100+ Countries – 1200+ eSIM Plans