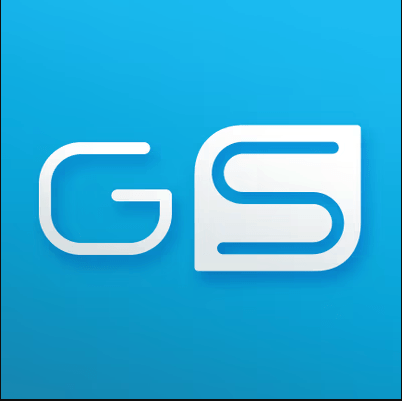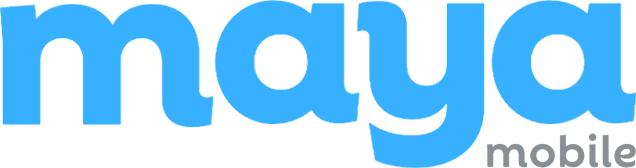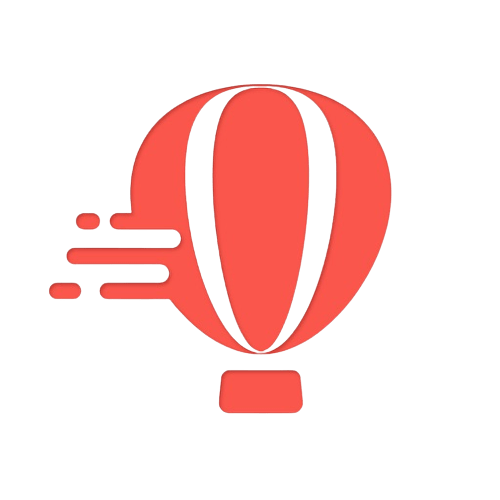Picture this: you’re out and about, relying on your trusty iPhone to stay connected with the world. But suddenly, you encounter a frustrating roadblock – a cellular data error. It’s as if your lifeline to the digital realm has been severed, leaving you stranded without access to emails, social media, or even basic web browsing.
Don’t worry, you’re not alone. Many iPhone and iPad users face similar issues with their cellular data networks. These errors can have a significant impact on your daily routine and productivity. That’s why it’s crucial to address these cellular data errors promptly.
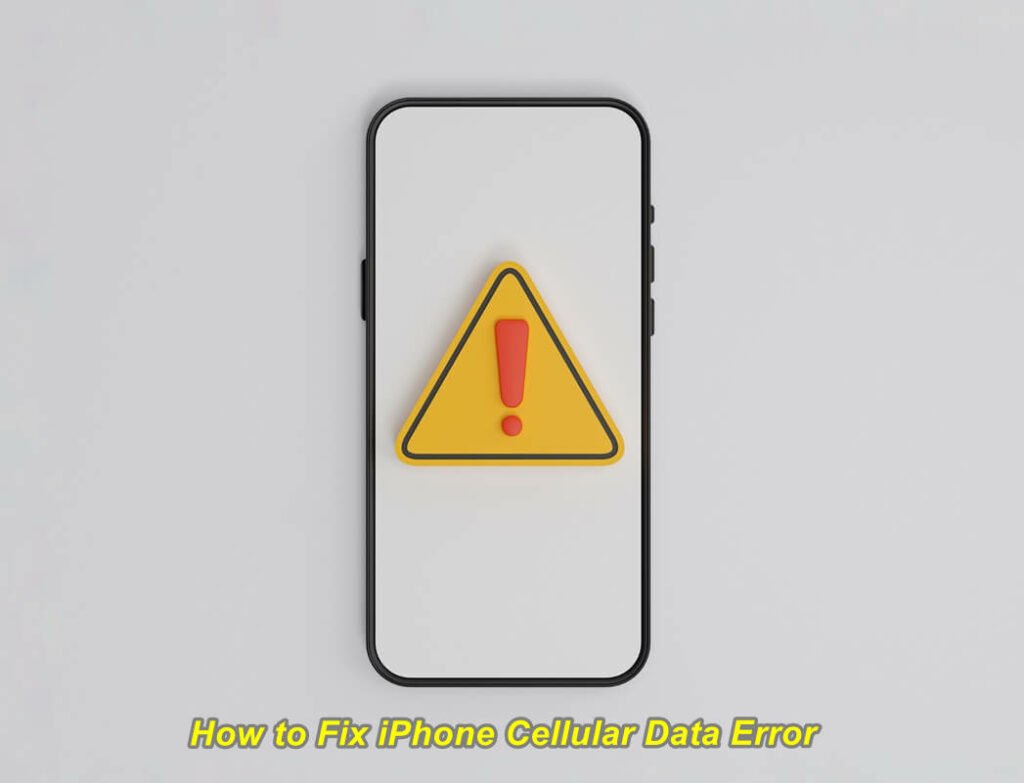
Understanding Common Cellular Data Errors (No Service, Searching, SOS)
These errors can be frustrating and prevent us from accessing the internet or making calls. Let’s take a closer look at each one.
No Service
The “No Service” error message on your iPhone indicates that your device is unable to connect to any cellular network. This can be caused by various factors such as:
- Network outages or maintenance in your area
- SIM card issues or improper insertion
- Software glitches or outdated iOS versions
When you see this error message, it means you won’t be able to make calls, send text messages, or use mobile data until the issue is resolved. To fix this error, try the following steps:
- Restart your iPhone: Sometimes a simple restart can resolve temporary network glitches.
- Check for carrier updates: Go to Settings > General > About and if an update is available, install it.
- Remove and reinsert SIM card: Turn off your iPhone, remove the SIM card, wait a few seconds, and then reinsert it.
Searching
If your iPhone keeps searching for a network without success, it may display the “Searching” error message. This can occur due to:
- Poor signal strength in your area
- Faulty antenna or hardware issues
- Airplane Mode accidentally enabled
To address this error and regain network connectivity:
- Check signal strength: Move to an open area with better reception or try restarting your device.
- Disable Airplane Mode: Swipe up from the bottom of the screen and tap on the airplane icon to turn off Airplane Mode and access your APN settings.
SOS Only
When your iPhone displays “SOS Only,” it means you’re limited to emergency calls only due to weak cellular coverage or no available networks nearby. You won’t have access to regular voice or data services until you have a stronger signal. Here’s what you can do:
- Move to a different location: Try going outside or finding a spot with better network coverage.
- Enable Wi-Fi Calling: If your iPhone and carrier support it, enable Wi-Fi Calling in Settings > Phone > Wi-Fi Calling.
By understanding these common cellular data errors and following the suggested steps, you can troubleshoot and resolve connectivity issues on your iPhone effectively.
Causes of Cellular Data Errors after iPhone Updates
After updating your iPhone’s iOS, you may encounter cellular data errors that prevent you from accessing the internet or using certain apps. These errors can be frustrating, but understanding their causes can help you troubleshoot and fix them effectively. Here are some common reasons why cellular data errors occur after iPhone updates:
Potential software conflicts after updating iOS
Sometimes, when you update your iPhone’s operating system (iOS), it can lead to conflicts with certain software or applications installed on your device. These conflicts can disrupt the functioning of your cellular data connection and result in errors. It is essential to ensure that all your apps and software are up to date and compatible with the latest iOS version.
Incompatibility issues with carrier settings updates
Carrier settings updates are released by mobile network providers to improve network performance and add new features. However, these updates may sometimes be incompatible with your iPhone model or network provider, leading to cellular data errors. To resolve this issue, check for any available carrier settings updates specific to your network provider and install them if necessary.
Firmware glitches that affect cellular connectivity
Firmware glitches can occur during the update process or due to other factors, causing disruptions in cellular connectivity. These glitches may manifest as intermittent signal loss, slow internet speeds, or complete inability to connect to the cellular network. Restarting your device or performing a firmware reset can often resolve these issues.
By understanding these potential causes of cellular data errors after iPhone updates, you can take appropriate steps to troubleshoot and fix them. Whether it’s resolving software conflicts, checking for carrier settings updates, or addressing firmware glitches, there are various solutions available to reset network on your iPhone and restore proper functionality to your device’s cellular data connection.
Effective Solutions to Fix Cellular Data Not Working on iPhone or iPad
Troubleshooting Steps to Resolve Common Data Connection Problems
If you’re experiencing issues with your cellular data on your iPhone or iPad, there are some simple troubleshooting steps you can follow to get it working again.
- Check if your cellular plan is active and has enough data allowance. Sometimes, the problem may be due to an expired plan or insufficient data.
- Ensure that Airplane Mode is turned off. It can disable all wireless connections, including cellular data.
- Restart your device. A simple restart can often resolve minor glitches and refresh the network settings.
- Toggle Cellular Data off and on again in the Settings menu. This action of refreshing background apps can help reestablish the connection between your device and the cellular network.
- Update your iOS software if available. Software updates often include bug fixes and improvements that can address connectivity issues.
- Remove and reinsert your SIM card. A loose or improperly inserted SIM card can cause problems with cellular data connectivity.
Utilizing Built-In Tools to Diagnose and Fix Cellular Data Errors
Apple provides built-in tools on iPhones and iPads that can help diagnose and fix cellular data errors.
- Use the “Carrier Settings Update” feature by going to Settings > General > About. If a carrier update is available, install it as it might contain fixes for known network issues.
- Reset Network Settings by going to Settings > General > Reset > Reset Network Settings. This action will erase saved Wi-Fi passwords, so make sure you have them handy before proceeding.
- Enable “Data Roaming” and adjust your APN settings if you’re traveling internationally or in an area where your carrier requires it for proper data connectivity.
- Contact your cellular service provider for assistance if none of these steps resolve the issue.
Resetting Network Settings and Checking for Carrier Updates
Resetting network settings and keeping carrier settings up-to-date are two important steps to resolve cellular data errors on your iPhone. Let’s dive into how these actions can help you get back online.
How resetting network settings can help resolve connectivity issues
Sometimes, network settings can become misconfigured or corrupted, leading to connectivity problems. By resetting the network settings on your iPhone, you essentially wipe out any saved Wi-Fi passwords, Bluetooth connections, and VPN configurations. This process can often fix issues related to cellular data as well.
To reset your network settings:
- Open the Settings app on your iPhone.
- Scroll down and tap “General.”
- Tap “Reset” at the bottom of the screen.
- Select “Reset Network Settings.”
- Enter your passcode if prompted.
- Confirm the action by tapping “Reset Network Settings.”
The importance of keeping carrier settings up-to-date
Carrier updates contain important optimizations and bug fixes that ensure a smooth connection between your device and the cellular network. Regularly updating these settings can help prevent potential compatibility issues and improve the overall performance of your device. It is important to refresh background apps to ensure optimal functionality.
To check for carrier updates:
- Open the Settings app on your iPhone.
- Scroll down and tap “General.”
- Tap “About.”
- If an update is available, you’ll see a prompt to install it.
Remember to connect to Wi-Fi before checking for updates as some carriers require a stable internet connection.
By following these steps, you can troubleshoot common cellular data errors on your iPhone or iPad effectively.
Disabling Wi-Fi Calling and Voice LTE
If you’re still experiencing issues with your iPhone’s cellular data after trying the previous troubleshooting steps, it may be worth considering disabling Wi-Fi calling and Voice LTE. These features can sometimes interfere with your cellular data connection, causing errors or slow speeds.
Understanding how Wi-Fi calling can interfere with cellular data
Wi-Fi calling allows you to make phone calls over a Wi-Fi network instead of relying on a cellular signal. While this feature can be convenient in areas with weak cell reception, it can also impact your cellular data connection. When Wi-Fi calling is enabled, your iPhone prioritizes Wi-Fi networks for voice calls, which may result in limited or no access to cellular data.
Disabling Voice LTE feature to troubleshoot data connection problems
Voice LTE (or VoLTE) is another feature that can potentially affect your iPhone’s cellular data performance. Voice LTE enables high-quality voice calls over the 4G LTE network, but it may conflict with certain carrier settings or cause issues with the data connection.
To disable Wi-Fi calling and Voice LTE:
- Open the Settings app on your iPhone.
- Tap on “Cellular” or “Mobile Data,” depending on your iOS version.
- Look for options related to Wi-Fi calling or Voice & Data.
- Disable both Wi-Fi calling and Voice & Data options by toggling them off.
By disabling these features, you are allowing your iPhone to prioritize its regular cellular connection for both voice calls and data usage. This could potentially resolve any conflicts between these features and help restore a stable and reliable cellular data connection.
Remember that disabling SOS on your iPhone might limit certain functionalities like making voice calls over a weak cell signal or enjoying high-quality voice calls over the 4G network.
Troubleshooting Wi-Fi Calling and Voice LTE Issues
Steps to troubleshoot Wi-Fi calling issues affecting cellular connectivity
If you’re experiencing problems with Wi-Fi calling on your iPhone, there are a few steps you can try to resolve the issue.
- Check your internet connection: Ensure that you have a stable and reliable internet connection before attempting to use Wi-Fi calling. Weak or spotty Wi-Fi signals can cause call quality issues or even drop calls altogether.
- Disable and re-enable Wi-Fi calling: Sometimes, simply turning off and then turning back on the Wi-Fi calling feature can help resolve any temporary glitches. To do this, go to Settings > Phone > Wi-Fi Calling and toggle the switch off, wait for a few seconds, and then toggle it back on.
- Restart your phone: A simple restart can often fix minor software glitches that may be causing issues with Wi-Fi calling. Press and hold the power button until the “slide to power off” option appears, then slide it to turn off your iPhone. Wait for a few seconds, then press and hold the power button again until the Apple logo appears to reset the network on your iPhone.
- Update your iOS: Keeping your iPhone’s operating system up-to-date is crucial for optimal performance and bug fixes. Go to Settings > General > Software Update to check if there are any available updates for your device.
- Reset network settings: If none of the above steps work, you may need to reset your network settings entirely. This will remove all saved Wi-Fi networks, passwords, and VPN settings from your device, so make sure you have them handy before proceeding. To reset network settings, go to Settings > General > Reset > Reset Network Settings.
Addressing Voice LTE-related errors impacting data usage
Voice LTE (VoLTE) allows for high-quality voice calls over cellular data networks instead of traditional voice channels. However, sometimes VoLTE-related errors can affect your data usage. Here’s what you can do:
- Check carrier support: Ensure that your mobile carrier supports Voice LTE and that it is enabled on your device. Some carriers may require additional activation or configuration steps.
- Disable and re-enable Voice LTE: Similar to troubleshooting Wi-Fi calling, disabling and then re-enabling the Voice LTE feature can help resolve any temporary issues. Go to Settings > Cellular > Cellular Data Options > Enable LTE, and select either “Data Only” or “Voice & Data.” Toggle the switch off, wait for a few seconds, and then toggle it back on.
Contacting Apple or Your Wireless Carrier for Further Assistance
If you’ve tried troubleshooting your iPhone’s cellular data error and still haven’t found a solution, it may be time to seek expert help. Fortunately, there are two main avenues you can explore: contacting Apple support or reaching out to your wireless carrier for specialized assistance.
Seeking expert help from Apple support for unresolved issues
Apple support is often the go-to resource. Here’s what you can do if you need their assistance:
- Start by visiting the official Apple Support website.
- Use the search function to find articles related to your specific issue.
- If you can’t find a solution, consider reaching out to Apple Support directly via phone or chat.
- Explain the problem you’re facing in detail and provide any relevant information they may need.
- Follow their instructions and troubleshoot further based on their guidance.
Reaching out to wireless carriers for specialized assistance
Your wireless carrier, also known as your phone company, can also provide valuable assistance. Here’s how you can get in touch with them:
- Locate the customer support contact information for your specific carrier.
- Call their customer service hotline or visit one of their local stores if available.
- Explain the issue you’re experiencing with your cellular data connection.
- Provide any necessary details such as error messages or recent changes made to your device settings.
- Listen carefully to their recommendations and follow any troubleshooting steps they suggest.
Remember, both Apple support and wireless carriers have expertise in dealing with these types of issues and can guide you through potential solutions that are tailored specifically for your device and network connection.
Successfully Resolving Cellular Data Errors on iPhone and iPad
” We have also discussed the causes of these errors after iPhone updates and provided effective solutions to fix them. From resetting network settings to checking for carrier updates, disabling Wi-Fi calling and Voice LTE, troubleshooting issues, to contacting Apple or your wireless carrier for further assistance – we’ve covered it all. Additionally, if you need to turn off SOS on your iPhone, we can help with that too.
Now that you are armed with the knowledge to tackle cellular data errors on your iPhone or iPad, it’s time to put these solutions into action. Remember, don’t hesitate to reach out for help if needed. By following these steps, you can regain seamless access to your cellular data and stay connected wherever you go.
FAQs
Will resetting network settings delete all my saved Wi-Fi passwords?
Yes, resetting network settings will remove all saved Wi-Fi passwords from your device. You will need to reconnect to Wi-Fi networks and enter their passwords again.
What should I do if none of the solutions work?
If you have tried all the suggested solutions but are still experiencing cellular data errors on your iPhone or iPad, it is recommended to contact Apple Support or reach out to your wireless carrier for further assistance. They will be able to provide specialized guidance based on your specific situation.
Can a faulty SIM card cause cellular data errors?
Yes, a faulty SIM card can indeed cause issues with cellular data connectivity. If you suspect that your SIM card may be causing the problem, try removing it from your device and reinserting it securely. Alternatively, you can also try using a different SIM card in your device to see if that resolves the issue.
Are there any software updates that could fix cellular data errors?
Yes, software updates released by Apple can often address bugs and issues that may be causing cellular data errors. Make sure to regularly check for and install any available iOS updates on your iPhone or iPad to ensure you have the latest software version.
Should I factory reset my device if I’m experiencing cellular data errors?
Factory resetting your device should be considered as a last resort, as it will erase all data and settings on your iPhone or iPad. Before taking this step, it is recommended to try other troubleshooting methods mentioned in this blog post or consult with Apple Support or your wireless carrier for further guidance.