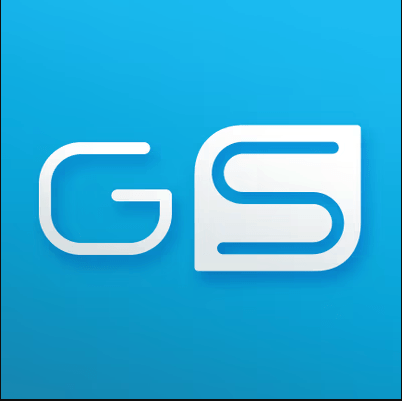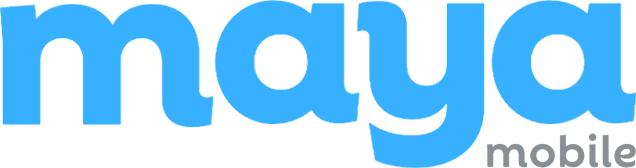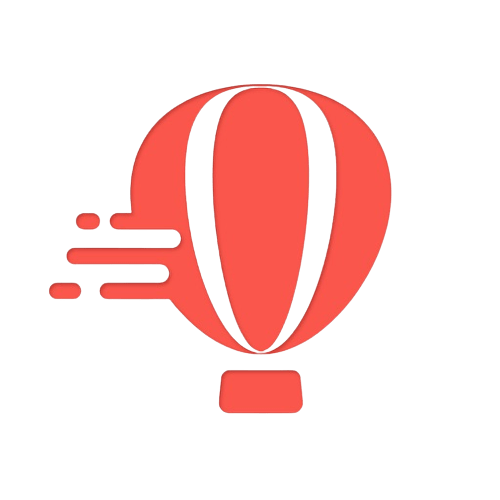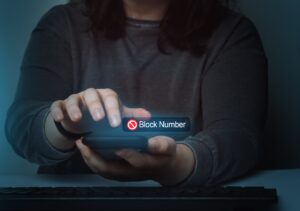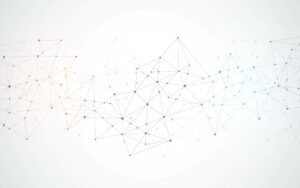Imagine this: you’re eagerly waiting for pictures to load in your iMessage conversation on your phone, only to be met with frustration as the photographs fail to appear. Thankfully, Apple support is here to help.
This common issue faced by iPhone users when sending iMessage pictures or old iMessage photos can put a damper on your text message experience. Make sure to check your Apple ID settings to resolve this problem.
Say goodbye to those missing iMessage photos on your phone and hello to seamless communication with your friends and family using your Apple ID. Share and store all your pictures and photographs effortlessly.
Troubleshooting iOS 16 Update: Fixing Pictures Not Downloading in iMessage
Relevance of iOS 16 Update for Photo Downloading Issues
The latest iOS 16 update brings exciting new features and improvements to your iPhone, including enhancements to your Apple ID, iMessage pictures, and old iMessage photos. These updates will enhance your image sharing experience.
However, it’s not uncommon to encounter issues like images not downloading in iMessage after updating. This can be a frustrating problem to fix, especially if you rely on photographs for communication.
Luckily, there are steps you can take to ensure that this issue doesn’t affect your future messages. Don’t worry, though! We’ve got some troubleshooting tips to help you fix this problem with image and photographs, including iMessage photos.
These tips will be useful for solving similar issues in the future.
Potential Fixes for Pictures Not Downloading in iMessage
- Check your internet connection to ensure that you have a stable Wi-Fi or cellular data connection for sending and receiving imessage photos, pictures, and other image files. This is important for the present and future. Poor connectivity can prevent photos from downloading properly.
- Restart your device to resolve minor software glitches that may be causing issues with images, iMessage photos, and pictures.
- Update to the latest iOS version: Keeping your iPhone up-to-date with the latest software version is crucial for imessage photos and pictures as it often includes bug fixes and performance enhancements.
- Clear cache and data: In the Messages app settings, you can clear the cache and data associated with iMessage. Additionally, you can also delete any unnecessary pictures. This can help resolve any temporary issues affecting iMessage photos and pictures downloads.
- Disable Low Data Mode: If you have enabled Low Data Mode on your device, try disabling it as it may restrict certain data-intensive activities like iMessage photos and picture downloads.
Importance of Staying Updated
It’s important to note that older versions of iOS may not be fully compatible with newer features introduced in apps like iMessage. One thing to consider is that these compatibility issues can also affect the way pictures are displayed and shared within the app. Hence, updating to the latest iOS version ensures optimal compatibility and functionality for iMessage photos.
Remember, troubleshooting steps may vary slightly depending on your specific device model and iOS version. If you are experiencing an iPhone message send failure, you may need to reset network settings on your iPhone. If you are experiencing an iMessage Signed Out issue on your iPhone, you may need to reset network settings on your iPhone.
Solutions for Pictures Not Appearing in Text Messages on iPhone
If you’re facing the frustrating issue of pictures not appearing in text messages on your iPhone, don’t worry! We’ve got some effective solutions to help you troubleshoot and fix this problem. Let’s dive right in!
Possible Reasons for Picture Display Issues
There could be a few reasons why images are not showing up in your text messages. Here are some common culprits:
- Software Glitches: Sometimes, software glitches or bugs can prevent images from loading properly within iMessage conversations.
- Network Connection: Poor network connectivity or weak Wi-Fi signals may hinder the downloading of images in your text messages.
- Storage Space: If your iPhone is running low on storage space, it might struggle to load and display images.
Troubleshooting Steps to Fix Image Display Issues
To resolve the problem of pictures not appearing in text messages, follow these simple steps:
- Check Network Connection: Ensure that you have a stable internet connection by connecting to a reliable Wi-Fi network or enabling cellular data.
- Restart Your iPhone: Sometimes, a simple restart can work wonders. Turn off your iPhone and then turn it back on after a few seconds.
- Clear Message Cache: Clearing the message cache can help resolve any temporary issues causing image display problems. Go to Settings > Messages > Keep Messages, and select “30 Days” or “1 Year.”
- Update iOS: Keeping your iPhone’s operating system up-to-date is crucial for optimal performance. Check for any available software updates by going to Settings > General > Software Update.
Remember, these steps are general troubleshooting methods that often solve picture display issues in text messages on iPhones.
Effective Methods to Resolve iMessage Photos Not Loading on iPhone
If you’re experiencing the frustrating issue of photos not loading in iMessage on your iPhone, don’t worry! There are proven methods that can effectively tackle this problem. Let’s dive into some user-friendly approaches that can easily resolve the issue without requiring technical expertise.
Troubleshooting Techniques for Resolving Photo Loading Issues
- Check your internet connection: Ensure that you have a stable and strong internet connection, as slow or intermittent connectivity can hinder photo loading in iMessage.
- Restart your iPhone: Sometimes, a simple restart can work wonders. Turn off your iPhone and then power it back on to refresh the device and potentially resolve any temporary glitches causing photo loading problems.
- Update iOS: Keeping your iPhone’s operating system up to date is crucial for optimal performance. Check if there are any pending software updates by going to Settings > General > Software Update and install them if available.
- Clear iMessage cache: Clearing the cache of the iMessage app may help resolve photo loading issues. Go to Settings > Messages > Keep Messages (set it to 30 days) and then toggle off “Low-Quality Image Mode.”
- Disable Low Power Mode: If your iPhone is in Low Power Mode, it may limit certain functions such as photo loading in iMessage. Disable Low Power Mode by going to Settings > Battery > Low Power Mode.
Ensuring a Seamless Messaging Experience
By implementing these troubleshooting techniques, you can enhance your messaging experience on an iPhone by resolving the issue of photos not loading in iMessage. Remember, technology can sometimes be unpredictable, but with these user-friendly solutions at hand, you’ll be back to sharing photos seamlessly in no time.
Resolving the Issue of iPhone Photos Not Loading in Messages
Addressing User Concerns
Are you frustrated because your iPhone photos won’t load when you’re trying to send or receive them through iMessage? Don’t worry, you’re not alone! Many users have encountered this issue and found it quite perplexing. But fear not, we’re here to help you resolve this problem once and for all!
Understanding the Problem
So why exactly are your photos failing to load within message threads on your iPhone? One possible reason could be due to caches. Caches are temporary storage areas that store data to improve performance. Sometimes, these caches can get clogged up or corrupted, causing issues with loading photos in messages.
Efficient and Effective Solutions
To maximize user satisfaction and ensure prompt resolution of photo-loading problems, here are some comprehensive solutions for you to try:
- To resolve the iMessage Signed Out issue, clear the iMessage app cache by following these steps: Go to Settings > General > Storage > Messages and tap on “Offload Unused Apps” or “Delete App.” Then, reinstall the Messages app.
- Update iOS: Make sure your iPhone is running the latest version of iOS by going to Settings > General > Software Update.
- Check Network Connection: Ensure that you have a stable internet connection as slow or intermittent connectivity can affect photo loading.
- Restart Your iPhone: Sometimes a simple restart can fix minor glitches, including photo-loading issues.
- Reset Network Settings: If all else fails, try resetting your network settings by going to Settings > General > Reset > Reset Network Settings.
Remember that each solution may vary depending on your specific device model and iOS version, so make sure to follow instructions tailored for your situation.
Checking iCloud and #images Option
To resolve the issue of iPhone photos not loading in messages, it’s crucial to check your iCloud settings and ensure proper synchronization for photo loading in iMessage. Enabling the #images option within iMessage settings is essential. Here’s what you need to do:
Check iCloud Settings
- Open the Settings app on your iPhone.
- Tap on your name at the top of the screen to access your Apple ID settings.
- Scroll down and select “iCloud.”
- Make sure that “Photos” is toggled on, indicating that your photos are being backed up and synced with iCloud.
Enable #images Option
- Go back to the main Settings menu.
- Scroll down and tap on “Messages.”
- Look for the “#images” option and make sure it is turned on.
By checking these settings, you can ensure that your iPhone is properly connected to iCloud and that photo syncing is enabled for iMessage.
Potential Issues with iCloud Storage or Restrictions
If you’re still experiencing issues with photos not loading in messages, there may be some potential problems related to iCloud storage or restrictions:
- Insufficient Storage Space: If your iCloud storage is full, it could prevent new photos from being synced across devices.
- Account Restrictions: Check if there are any restrictions set up on your device that might be preventing images from displaying in messages.
To address these issues:
- Open the Settings app and tap on “iCloud.”
- Select “Manage Storage” to see how much space you have available.
- If needed, consider upgrading your storage plan or deleting unnecessary files to free up space.
- To check account restrictions, go back to the main Settings menu and tap on “Screen Time.” Ensure that there are no content or privacy restrictions affecting photo display.
By following these steps, you can troubleshoot potential issues related to iCloud storage and account restrictions, which may be causing the problem of photos not loading in messages.
Resetting Network Settings and MMS Configuration
If you’re still having trouble with your iPhone photos not loading in messages, it’s time to dig a little deeper into the network settings and MMS configuration. These two factors can play a significant role in ensuring seamless photo transmission within messages. Let’s take a closer look at how resetting network settings and configuring MMS options can potentially resolve this issue.
Reset Network Settings:
- Open the “Settings” app on your iPhone.
- Scroll down and tap on “General.”
- Scroll further down and select “Reset.”
- Tap on “Reset Network Settings.”
Pros of resetting network settings:
- It clears any potential network-related glitches that may be affecting the photo-loading process.
- It resets all Wi-Fi, cellular, and VPN settings, giving your device a fresh start.
Cons of resetting network settings:
- You’ll need to reconnect to Wi-Fi networks and reconfigure VPN settings afterward.
- Any saved Wi-Fi passwords will be erased when you reset the network on your iPhone, so you’ll have to enter them again.
Configure MMS Options:
- Go back to the main “Settings” menu.
- Scroll down and tap on “Messages.”
- Under the “SMS/MMS” section, ensure that the “MMS Messaging” option is turned on.
Key information about MMS configuration:
- MMS stands for Multimedia Messaging Service, which allows you to send multimedia content like photos through text messages.
- Enabling MMS messaging ensures that your device is capable of sending and receiving photos via iMessage.
By following these steps to reset network settings and configure MMS options correctly, you increase the chances of resolving any issues related to iPhone photos not loading in messages. Remember, network-related factors can have a significant impact on successful photo loading in iMessage.
Fixing iPhone Photos Not Loading in iMessage
If you’ve been frustrated with your iPhone photos not loading in iMessage, don’t worry, we’ve got you covered.
From troubleshooting the latest iOS 16 update to checking iCloud and #images option, we’ve covered it all. We’ve also discussed resetting network settings and MMS configuration as effective methods to resolve the problem. By following these steps, you’ll be able to fix the issue of iPhone photos not loading in messages and enjoy a smooth messaging experience once again.
So go ahead and try out these solutions. Don’t let a simple glitch dampen your photo-sharing fun. Get back to sending those hilarious memes or heartwarming moments captured on your iPhone camera right away!
FAQs
How can I check if my iCloud storage is full?
To check if your iCloud storage is full, go to “Settings” on your iPhone, tap on your name at the top of the screen, select “iCloud,” then “Manage Storage.” Here you will see how much storage is available and what apps are taking up space. If your iCloud storage is full, consider deleting unnecessary files or upgrading to a higher storage plan.
Why are my iMessage photos blurry?
If your iMessage photos appear blurry when sent or received, it could be due to compression applied by Apple’s servers to reduce file size. To maintain image quality, try sending photos through other messaging apps like WhatsApp or email. Alternatively, you can manually compress images before sending them by using third-party photo editing apps.
What should I do if MMS messages are not working on my iPhone?
If MMS messages are not working on your iPhone, first ensure that MMS Messaging is enabled in the Settings app under “Messages.” Check if your cellular data is turned on and that you have a stable internet connection. If you are experiencing iPhone message send failure, contact your mobile carrier to verify that MMS service is activated on your account.
How do I reset network settings on my iPhone?
To reset network settings on your iPhone, go to “Settings,” tap on “General,” select “Reset,” and choose “Reset Network Settings.” Keep in mind that this will remove saved Wi-Fi networks, Bluetooth pairings, and VPN settings. After the reset, reconnect to Wi-Fi networks and reconfigure any necessary network settings.
What happens if I disable #images option in iMessage?
Disabling the #images option in iMessage will prevent you from accessing the GIF search feature within the app. However, it won’t affect regular photo sharing or receiving images through iMessage. If you don’t frequently use GIFs or want to save data by not loading animated images, disabling #images can be a suitable option for you.