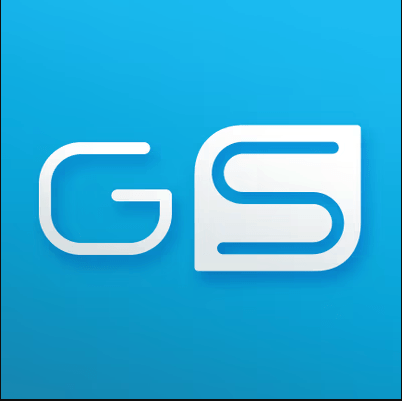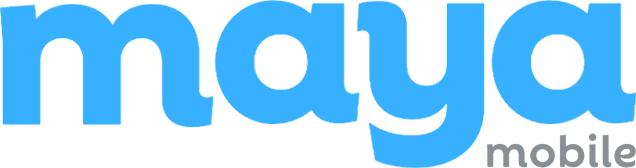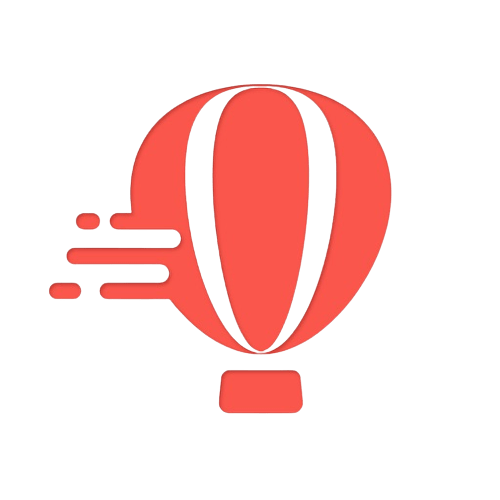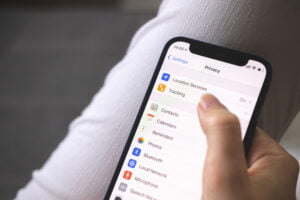Hidden apps on your iPhone‘s home screens can be a source of concern for users of iOS devices, but fear not! With the help of iCloud and your Apple account, you can easily manage and uncover these hidden apps.
Uncovering these secret apps, also known as unhide apps or multiple apps, is easier than you might think. It’s important to be aware of the presence of malicious apps and take necessary precautions.
By learning how to identify and locate these hidden apps on your iOS device, you can take control of your iPhone’s app ecosystem and protect your privacy from hackers. Additionally, you can also unhide any hidden apps on your iCloud account.
Say goodbye to mystery and hello to empowerment as we unravel the secrets behind hidden apps on your iPhone. With iCloud, you can easily unhide any app and regain control over your screen time. Plus, don’t forget to backup your data for added peace of mind.
Overview of 6 Methods to Find Hidden Apps on iPhone
Explore Six Effective Techniques
To unhide any hidden apps on your iPhone, there are six effective techniques you can try. These techniques work for both iOS and iCloud, ensuring that you can easily uncover any hidden apps and restore them from your backup.
These methods will help you detect and reveal any malicious apps that may be hidden on your device. By using these methods, you can unhide secret apps and easily delete them from your device. Let’s dive into each approach:
Method 1: Search for Suspicious Icons
One step to find hidden apps is by thoroughly examining the icons on your iPhone’s home screen. An open option is to backup your phone before doing so. Look for any unfamiliar or suspicious icons that you don’t remember downloading, especially if you have recently installed a new app.
You can also hide apps or organize them into app folders using the settings app. Tap and hold an app icon on your iPhone screen to enter the “wiggle” mode, where you can open, delete, or rearrange apps.
Method 2: Check App Library
The open App Library feature introduced in iOS 14 provides a centralized location for all your installed apps, making it easy to step through and access them. Swipe left until you reach the last page of your home screen, then swipe once more to access the App Library and hide apps with this simple step. Review the categories and take note of any unexpected or unknown apps listed in each step.
Method 3: Use Spotlight Search
Use the Spotlight Search feature by swiping down from the middle of your home screen in the settings app. This step will help you locate and remove apps easily.
Additionally, you can organize your apps by creating app folders. Enter keywords related to hidden apps, such as “secret,” “hidden,” or specific app names that might be concealed. In this step, make sure to include keywords like “secret” and “hidden” when searching for concealed apps.
Spotlight is a feature that allows users to search for information using a step-by-step process. It will display results from various sources, including hidden apps.
Method 4: Review Battery Usage
Hidden apps often run in the background, consuming battery power even when not in use. This can be a step to conserve energy. Go to Settings > Battery > Battery Usage by App and check for any unusual battery consumption patterns. This is an important step in optimizing battery life. If you notice a hidden app using significant power but don’t recall frequently using it, follow this step.
Method 5: Look in Settings
To access the iPhone Storage settings, follow these steps: Navigate to Settings > General > iPhone Storage. Once there, scroll through the list of installed apps. Pay attention to any unfamiliar or suspicious names that don’t align with known applications on your device. Take the step to investigate and address these names promptly.
Method 6: Employ Third-Party Tools
Consider taking the step of using third-party apps specifically designed to detect hidden apps on iPhones. These step-by-step apps can scan your device for any concealed applications and provide you with a comprehensive report.
By following these six steps, you can easily uncover any hidden apps that may be present on your iPhone. Stay vigilant and regularly check each step of your device to ensure the security and privacy of your information.
Reordering Home Screen Pages
To easily locate hidden apps on your iPhone, follow these steps: rearrange the home screen pages. By rearranging the step order of your home screens, you can uncover potentially hidden applications and take back control over the layout of your device.
Changing the order of home screen pages is a simple step technique that can help you spot any obscured apps more easily. Here’s how to do it:
Swipe Left or Right
- Start by unlocking your iPhone and navigating to the home screen. The first step is to unlock your iPhone and then proceed to the home screen.
- Swipe left or right on your iPhone to access different home screen pages and easily delete apps on your iPhone with a simple step.
- Pay attention to the apps visible on each page.
Rearrange Home Screen Pages
- To start the process, take the first step by pressing and holding any app icon. Keep holding until all the icons start shaking.
- To move an app icon to a different page, simply follow this step: drag the app icon towards the edge of the screen.
- Step 1: Place the app in the desired location by dropping it onto an existing app or an empty space.
- Repeat this step for all the apps you want to rearrange.
By strategically organizing your home screen pages, you can efficiently find hidden applications in just a few steps. Consider grouping similar apps together or placing frequently used ones on the first page for quick access. This step will help you organize your apps efficiently.
Remember, the first step in finding hidden apps isn’t just about locating them; it’s also about taking the necessary steps to maintain a clutter-free and personalized home screen experience.
Resetting iPhone Home Screen Layout
Resetting the home screen layout on your iPhone can be a simple yet effective step to find hidden or misplaced apps. By taking this step, you can uncover any previously unseen icons or folders that may have been accidentally tucked away. Let’s explore the step of resetting the home screen layout, which can help you rediscover those missing or concealed applications.
Reveal Hidden or Lost App Icons
When you reset the home screen layout, it essentially restores the default settings of your iPhone’s screen arrangement. This step is important for maintaining the organization and functionality of your device. This means that any apps that were hidden or moved to unfamiliar locations will be brought back to their original positions in a single step. By following this step, you have a chance to locate those elusive app icons that seem to have vanished into thin air.
Quick Method for Restoring Default Settings
To reset the home screen layout on your iPhone, follow these simple steps:
- Go to “Settings” on your device.
- Scroll down and tap on “General.”
- Next, select “Reset” from the options.
- Choose “Reset Home Screen Layout.”
Once you’ve completed these steps, your iPhone’s home screen will revert to its default layout, which should reveal any hidden app icons that were previously concealed.
Remember: resetting the home screen layout is a necessary step that won’t delete any apps or data from your device; it simply rearranges them back to their original positions.
Locating and Unhiding Hidden Pages of Apps
To uncover those sneaky hidden apps on your iPhone, you need to follow the step and know where to look. Here are some step-by-step techniques to help you locate and unhide hidden pages within folders or widgets.
Identify and unhide additional pages
Take a closer look at your home screen and swipe left or right to see if there are any additional pages beyond what is visible. This is an important step to ensure you don’t miss any important information or apps. Sometimes, apps can be hiding in plain sight on these extra pages. This is a common step for users to overlook.
Explore folders and widgets
If you have organized your apps into folders or added widgets to your home screen, it’s essential to thoroughly check each step. Tap on each folder or widget step, as they may contain multiple app pages that could be concealing the hidden ones.
Navigate through folders
When you open a folder, swipe left or right within the folder itself, following each step. This step will reveal any hidden app pages that might be lurking inside. Keep swiping until you’ve checked all the possible pages.
Reveal hidden app pages
To unhide an app page that contains hidden apps, follow this step: tap and hold anywhere on the home screen until the icons start jiggling. Look for step dots at the bottom of the screen; each dot represents a different page of apps. Tap on a dot with a small cross icon to reveal the corresponding hidden app page in just one step.
Remember, the first step in finding these hidden apps might require some patience and careful exploration of your iPhone’s interface.
Now that you know the step to locate and unhide those elusive hidden app pages, it’s time to put this knowledge into action! Start by checking for additional screens, exploring folders and widgets thoroughly, navigating through each folder, and revealing any concealed app pages using the steps mentioned above.
Using Siri to Find and Open Hidden Apps
If you’re tired of searching through your iPhone for hidden apps, Siri is here to save the day with a simple step! With Siri’s powerful capabilities, you can effortlessly locate and open those elusive applications in just a step. Just say “Hey Siri” or press and hold the side button to activate Siri, and let her do the work for you with a simple step.
Utilize Siri’s Capabilities
Siri is not just a virtual assistant; she can also be your personal app finder in just a step. Simply ask Siri to find hidden apps on your iPhone, and she’ll quickly scan through your device to locate them. Whether it’s a secret messaging app or a private photo vault, Siri will help you uncover it with ease.
Accessing Hidden Apps with Voice Commands
Gone are the days of scrolling through endless screens in search of hidden apps. Thanks to Siri, all it takes is a simple voice command to delete an app on iPhone. Just say “Hey Siri, open [name of the app]” and watch as she swiftly launches it for you. It’s like having your own personal app genie!
Unleash the Power of Siri
Siri isn’t just limited to finding and opening hidden apps; she can assist with various tasks on your iPhone. From setting reminders and sending messages to playing music and checking the weather, Siri is an all-in-one virtual assistant that simplifies your life.
So next time you find yourself struggling to locate a hidden app on your iPhone, don’t fret. Just summon Siri with a quick “Hey Siri” or by pressing the side button, and let her guide you to your desired application effortlessly.
Searching with Spotlight
Spotlight search is a powerful tool that can help you quickly find any hidden apps on your iPhone. By leveraging the search functionality of Spotlight, you can easily locate concealed applications and access them with just a few taps.
Leverage the Power of Spotlight Search
Spotlight search is like having your own personal detective that can uncover hidden apps on your device. To use this feature, simply swipe down on your home screen to reveal the search bar at the top. Then, type in the name of the app you suspect is hidden.
Unveiling Hidden Apps with Ease
As you start typing, Spotlight will provide real-time search results that match your query. If there’s a hidden app on your iPhone, it should appear in the search results. Look for icons or names that correspond to the app you’re searching for.
Digging Deeper into Your Device
Spotlight not only helps you find hidden apps but also provides additional information about them. When you tap on an app icon in the search results, it will display more details such as its location within folders or if it’s restricted by Screen Time settings.
Taking Action with Spotlight Search
Once you’ve located a hidden app using Spotlight, taking action is simple. Tap on the app icon from the search results to launch it directly or long-press to reveal options like opening its App Library page or accessing its information in Settings.
By utilizing Spotlight as a powerful tool for finding obscured applications, you can easily uncover any hidden apps on your iPhone without wasting time searching through every folder manually.
Hiding Apps from the App Store Purchases Page
Hide Previously Downloaded Apps
If you want to keep your app usage private or simply tidy up your App Store purchases history, there’s a way to hide previously downloaded apps. By following a few simple steps, you can ensure that specific apps no longer appear in your purchase list.
Prevent Specific Apps from Appearing
To prevent certain apps from being displayed in your App Store purchases history, you can utilize privacy restrictions on your iPhone. This method allows you to conceal selected downloaded apps and keep them unseen in the purchases section.
Conceal Downloaded Apps
Another technique for hiding specific applications is by offloading them from your device and putting your device on airplane mode. This means removing the app from your iPhone while keeping its data intact. By doing so, the app will no longer be visible on your home screen or in the App Library, effectively concealing it from prying eyes.
Utilize Restrictions for Privacy
Privacy restrictions offer an additional layer of control over which apps are visible on your device. By enabling restrictions and customizing the settings, you can hide selected apps entirely, preventing them from appearing anywhere on your iPhone.
Remove Apps Permanently
If you want to permanently remove an app and all associated data from your device, deleting it is the way to go. When you delete an app, it not only disappears from view but also frees up storage space on your iPhone.
By employing these methods and taking advantage of privacy settings and deletion options, you can effectively hide downloaded apps on your iPhone. Whether it’s for privacy reasons or simply decluttering purposes, these techniques allow you to maintain control over which apps are visible in the App Store purchases section.
Mastering the Art of Finding Hidden Apps on iPhone
Congratulations! You’ve now learned various methods to uncover those sneaky hidden apps on your iPhone. By following the steps outlined in this blog post, you can easily regain control over your device and ensure that no app remains concealed from your view. Whether it’s reordering home screen pages, resetting the layout, or utilizing Siri and Spotlight, you now have a toolkit at your disposal to unveil any hidden app.
Now that you know how to find hidden apps on your iPhone, it’s time to take action and reclaim full transparency over your device. Don’t let those secret apps stay hidden any longer. Start exploring the methods we discussed and enjoy a clutter-free and organized iPhone experience. Remember, with great power comes great responsibility!
FAQs
Can I permanently delete a hidden app from my iPhone?
Yes, you can permanently delete a hidden app from your iPhone by following these steps:
- Press and hold the airplane mode app icon until it starts jiggling.
- Tap the “X” button on the top-left corner of the app icon.
- Confirm the deletion by selecting “Delete.”
Will finding hidden apps affect my phone’s performance?
No, finding hidden apps will not affect your phone’s performance unless you uninstall or disable essential system applications.
Can I hide apps without using third-party tools?
Yes, you can hide apps on an iPhone without relying on third-party tools by utilizing Apple’s built-in features like App Library or creating folders to store less frequently used apps.
Are there any privacy concerns with hiding apps?
Hiding apps itself does not pose privacy concerns; however, it is crucial to be mindful of what kind of content or activities are being concealed behind those hidden apps.
How often should I check for hidden apps on my iPhone?
It is recommended to periodically check for hidden apps on your iPhone, especially if you share your device with others or suspect unauthorized usage. Regularly reviewing your app list will help ensure the security and privacy of your device.