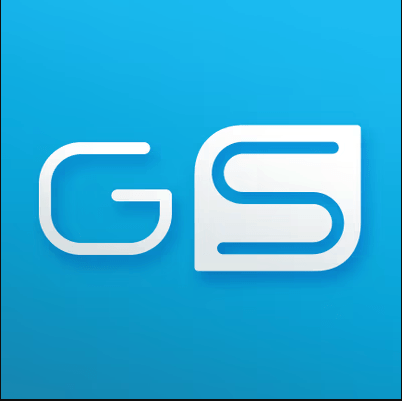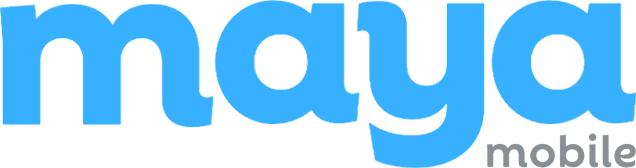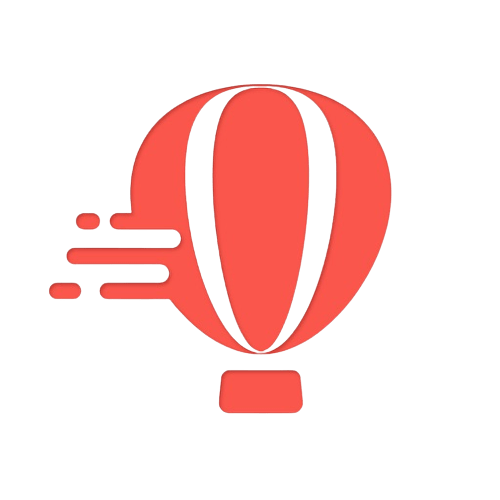Picture this: you’re in the middle of a lively group message conversation with your friends, exchanging jokes and making plans. Suddenly, you notice that your iMessage app on your iPhone is not working. Panic sets in as you realize that all those witty messages and inside jokes are now trapped in the digital void.
The frustration is real, and it can be incredibly inconvenient when your primary means of communication, through SMS text messages or iMessage, suddenly stops functioning properly. Whether it’s a glitchy message bubble or an outright outage, we’ve got you covered. So buckle up as we dive into troubleshooting tips to fix the pesky problem of iMessage not working on your iPhone.
Reasons for iMessage Issues
Software glitches or bugs
Sometimes, your iMessages may not work due to pesky software glitches or bugs. These little gremlins, known as iPhone message send failures, can wreak havoc on your messaging experience, causing frustrating issues. They can affect the overall functionality of iMessage and prevent you from sending or receiving messages smoothly.
Network connectivity problems
Another common culprit behind iMessage woes is network connectivity problems. If you’re experiencing a weak Wi-Fi signal or have poor cellular data reception, it can disrupt the connection between your iPhone and the iMessage server. As a result, messages may fail to send or get stuck in limbo until a stable connection is established.
Incorrect settings configuration
Incorrect settings configuration can also lead to iMessage problems on your iPhone. If certain settings related to iMessage are misconfigured, it can cause disruptions in its functioning. For example, if you’ve accidentally disabled the “Send as SMS” option in your settings, your messages won’t automatically switch to regular text messages when iMessage isn’t available.
To troubleshoot these issues and get your iMessages back up and running, there are a few steps you can take:
- Update your iPhone’s software to the latest version.
- Check your network connection and ensure you have a strong Wi-Fi signal or reliable cellular data.
- Verify that iMessage is enabled in your iPhone’s settings.
- Reset network settings if necessary.
- Sign out of your Apple ID account and sign back in.
By following these troubleshooting steps, you’ll be able to tackle common issues with iMessage on your iPhone and enjoy seamless messaging once again.
Check Phone Number in Send & Receive settings
To ensure that iMessage is working properly on your iPhone, it’s important to check the phone number listed in the Send & Receive settings. Here are a few steps you can take to verify and update this information:
Ensure Correct Phone Number is Selected for iMessage
- Open the Settings app on your iPhone.
- Scroll down and tap on “Messages.”
- Under the “Send & Receive” section, you’ll see a list of phone numbers and email addresses associated with your Apple ID for resolving the iMessage Signed Out issue.
- Make sure that your current phone number is selected as one of the options for sending and receiving iMessages.
Verify if Multiple Devices are Linked to the Same Apple ID
- If you have multiple Apple devices (such as an iPhone, iPad, or Mac), check if they are all linked to the same Apple ID.
- Having multiple devices linked to different phone numbers or email addresses can cause confusion with iMessage settings.
- Ensure that all devices are using the correct phone number for iMessage.
Remove Any Outdated or Incorrect Phone Numbers
- If you notice any outdated or incorrect phone numbers listed under “Send & Receive,” it’s important to remove them.
- Tap on the phone number you want to remove and select “Remove This Email Address” or “Remove This Phone Number.”
- This will help prevent any potential conflicts or issues with iMessage, especially when sending iPhone messages and encountering the green bubble.
By following these steps and ensuring that your correct phone number is selected in the Send & Receive settings, you can troubleshoot and resolve any issues with iMessage not working on your iPhone.
Verify Active Internet Connection and SIM Plan
To troubleshoot the issue of iMessage not working on your iPhone, it is essential to verify your active internet connection and SIM plan. Here are some steps you can take to ensure everything is in order:
Check Wi-Fi or Cellular Data Connection Status
Firstly, check whether you are connected to a stable Wi-Fi network or have a reliable cellular data connection. Sometimes, iMessage may not work if there are issues with your internet connectivity. Ensure that you have a strong signal and try toggling the Wi-Fi or cellular data on and off to refresh the connection.
Confirm Sufficient Data Balance on Your SIM Plan
Another aspect to consider is the availability of sufficient data balance on your SIM plan. If you have exhausted your mobile data limit, iMessage on your iPhone may not function properly, especially when sending messages to contacts with green bubbles. Contact your service provider to confirm the status of your data balance and recharge if necessary.
Troubleshoot Network Issues, If Any
If you are experiencing persistent issues with iMessage, it could be due to network problems. Resetting network settings can often resolve such issues. To do this, go to Settings > General > Reset > Reset Network Settings. Keep in mind that this will remove all saved Wi-Fi passwords, so make sure you have them handy before proceeding.
By verifying your active internet connection and SIM plan, you can address potential factors that might be causing iMessage not to work on your iPhone.
Reset Network Settings
If you’re experiencing connectivity issues with iMessage on your iPhone, resetting the network settings can often help resolve the problem. This process involves reconfiguring both Wi-Fi and cellular settings to ensure a fresh start for your device’s network connections. Here’s how you can reset your network settings:
Step 1: Open the Settings App
- Locate and open the “Settings” app on your iPhone.
- It looks like a gear icon and can usually be found on your home screen.
Step 2: Access Network Settings
- Scroll down until you find “General” and tap on it.
- In the General menu, look for “Reset” and select it.
Step 3: Reset Network Settings
- Among the available options, choose “Reset Network Settings.”
- You may be prompted to enter your passcode as a security measure.
Step 4: Confirm Your Decision
- A warning message will appear, explaining that this action will erase all saved Wi-Fi passwords, VPN configurations, and cellular settings.
- To proceed with resetting the network settings, confirm by tapping “Reset Network Settings.”
Step 5: Reconnect to Wi-Fi Networks
- After resetting, your iPhone will restart automatically.
- Once it powers back on, go to the Wi-Fi section in Settings and reconnect to your preferred networks.
By following these steps, you’ll clear any cached data related to network configurations on your iPhone. This allows for a fresh start in establishing stable connections for iMessage. Remember that resetting network settings will remove any saved Wi-Fi passwords or custom DNS configurations you have set up previously. However, it can often resolve connectivity problems with iMessage.
Restart iMessage and FaceTime, Use Email for Sign-In
If you’re experiencing issues with iMessage and FaceTime on your iPhone, don’t worry! There are a few troubleshooting steps you can take to get them up and running again. Let’s dive into some solutions that might help.
Restart iMessage and FaceTime apps on iPhone
Sometimes, simply restarting the apps can resolve the problem. Here’s how you can do it:
- Close the iMessage and FaceTime apps by double-clicking the home button (or swiping up from the bottom on newer iPhones) to access the app switcher.
- Swipe left or right to find the iMessage or FaceTime app.
- Swipe it up or off the screen to close it completely.
- Go back to your home screen and relaunch the apps.
Sign in using email instead of phone number
If you’re having trouble signing in with your phone number, try using your email address instead. Here’s what you need to do:
- Open Settings on your iPhone.
- Scroll down and tap on Messages (for iMessage) or FaceTime.
- Tap on “Send & Receive” (for iMessage) or “Use your Apple ID for FaceTime.”
- Select “Sign In” if prompted, then choose “Use Email Address” instead of your phone number.
Enable/disable FaceTime as a troubleshooting step
Enabling or disabling FaceTime can sometimes resolve connectivity issues with both iMessage and FaceTime itself.
To enable or disable FaceTime:
- Open Settings on your iPhone.
- Scroll down and tap on FaceTime.
- Toggle the switch next to “FaceTime” to enable or disable it accordingly.
These simple steps should help you troubleshoot any issues you’re facing with iMessage and FaceTime on your iPhone.
Update iPhone/iPad to Latest iOS Version
To ensure that iMessage is working smoothly on your iPhone or iPad, it’s crucial to keep your device software up-to-date. This will not only provide bug fixes but also ensure compatibility with newer features. Here’s how you can update your iOS version:
Install the Latest iOS Version from Settings Menu
- Open the Settings app on your Apple device.
- Scroll down and tap on General.
- In the General settings, select Software Update.
- If an update is available, you’ll see a notification prompting you to download and install it.
- If no update is available, it means that your device is already running the latest iOS version.
- If an update is available, tap on Download and Install.
- Follow the on-screen instructions to complete the installation process.
Updating your iOS version can help resolve any underlying issues with iMessage and improve its overall performance.
Benefits of Updating Your Device Software
- Bug Fixes: Each software update includes bug fixes that address known issues, including problems with iMessage functionality.
- Enhanced Features: Newer versions of iOS often introduce exciting new features for improved user experience.
- Security Patches: Keeping your device up-to-date ensures that you have the latest security patches installed, protecting you from potential vulnerabilities.
By regularly updating your iPhone or iPad’s software, you can enjoy a smoother iMessage experience while staying up-to-date with all the latest features and security enhancements.
Contact Apple Support for Assistance
If you’ve followed the previous section’s steps and iMessage is still not working on your iPhone, it’s time to reach out to Apple support for further assistance. Apple has a dedicated support team that can help you troubleshoot and resolve any issues you may be facing with iMessage.
Reach out to Apple support team via chat or call
To contact Apple support, you have two options: chat or call. You can visit the official Apple Support website and initiate a chat session with a representative who will guide you through the troubleshooting process. Alternatively, you can call their toll-free number and speak directly with a support specialist.
Provide details about the issue faced
When contacting Apple support, make sure to provide them with all the necessary details about the problem you’re experiencing with iMessage. Explain that iMessage is not working on your iPhone and provide any specific error messages or symptoms that you’ve noticed. The more information you provide, the better they will be able to assist you.
Follow their guidance for advanced troubleshooting
Once you’ve explained the issue to an Apple support representative, they will guide you through advanced troubleshooting steps tailored to your specific case. This may involve checking your Apple ID settings to resolve the iMessage Signed Out issue, ensuring that your device is running the latest software version, or performing additional diagnostics.
Remember to follow their instructions carefully and ask questions if anything is unclear. They are there to help resolve your issue and get iMessage back up and running on your iPhone.
Now that we’ve covered how to contact Apple support for assistance with iMessage not working on your iPhone let’s move on to other possible solutions in the next section.
Resolving “iMessage Not Working on iPhone”
Congratulations! You’ve made it through the sections that cover the most common reasons why iMessage may not be working on your iPhone. By now, you should have a good understanding of what could be causing the issue and how to troubleshoot it. Remember, technology can sometimes be finicky, but with a little patience and perseverance, you’ll likely find a solution that works for you.
Now that you’re armed with knowledge about resolving iMessage issues, it’s time to put it into action. Don’t hesitate to try out the steps we discussed earlier and see if they resolve your problem. Remember, you’re not alone in this journey – Apple Support is always there to assist you if needed. So go ahead and take charge of your iMessage experience!
Frequently Asked Questions
Can I use iMessage without an internet connection?
No, iMessage requires an active internet connection to work properly. Make sure you are connected to Wi-Fi or have cellular data enabled.
Will resetting network settings delete my personal data?
No, resetting network settings will only remove saved Wi-Fi passwords and VPN configurations. Your personal data will remain intact.
How often should I update my iPhone/iPad’s iOS version?
It is recommended to regularly update your iOS device as new updates often include bug fixes and security enhancements.
Can I use iMessage on non-Apple devices?
No, iMessage is exclusively available on Apple devices such as iPhones, iPads, and Macs.
Why am I unable to send messages to certain contacts via iMessage?
This could be due to various reasons including incorrect contact information or compatibility issues between devices, such as iPhone message send failure. Double-check the recipient’s details and try using SMS instead of iMessage if necessary.