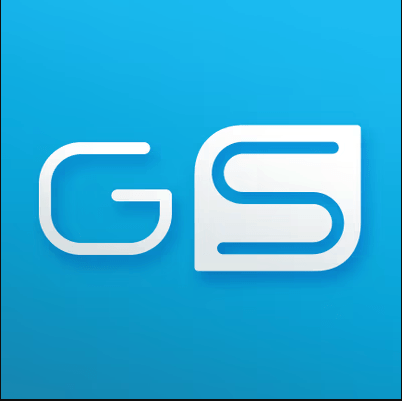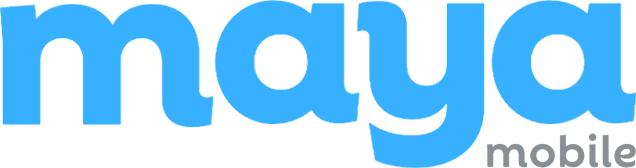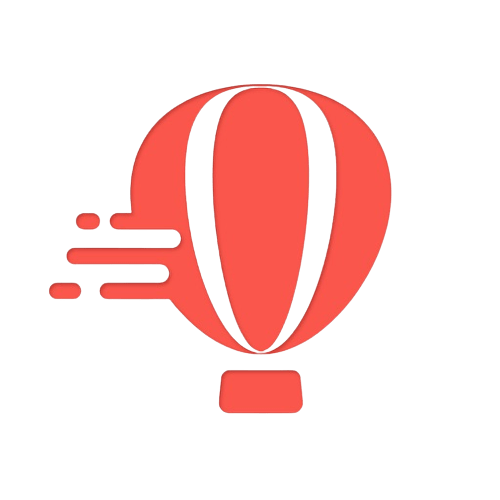In today’s digital age, our smartphones, like the iPhone, have become an integral part of our lives. With features such as swipe gestures and the ability to connect to a computer or an iPod Touch, our smartphones offer convenience and versatility.
Find My iPhone is a crucial tool for iOS users to unlock their devices and keep them secure. It provides multiple ways to locate a lost or stolen device using a computer or Apple Watch. But there may be instances where you need to turn off Find My iPhone to unlock your iOS device.
There are several ways to do this, including creating a backup of your data and then clicking on the appropriate settings. Whether you’re selling your phone or troubleshooting iOS software issues, disabling Find My can be beneficial for phone backup. Here are ways to disable Find My on iOS.
Why it’s important to disable Find My on your devices
Protect your privacy and personal information
Turning off Find My on your iOS devices is crucial for safeguarding your privacy and personal information. This is one of the ways you can backup your phone. By disabling the hide phone number feature on your iOS device, you prevent unauthorized individuals from tracking the location of your device or accessing sensitive data stored on it.
Additionally, it is important to regularly backup your data so that you can easily restore it if needed. This ensures that your personal life remains private and secure by backing up and restoring your iOS phone.
Ensure smooth repairs and servicing
Disabling Find My is essential. When you send in an iOS phone that still has Find My enabled, technicians may face difficulties in diagnosing and fixing issues related to backup and restore. By turning off the backup feature on your iOS phone beforehand, you help streamline the repair process, ensuring a smoother experience overall.
Avoid potential complications when selling or giving away your device
If you plan on selling or giving away your Apple device, properly disabling Find My backup is crucial to avoid any potential complications. Leaving the backup feature enabled can cause difficulties for the new owner when they try to set up the device as their own. By disabling the backup beforehand, you ensure a seamless transition for the new user without any unnecessary hurdles.
To disable Find My on your iPhone or iPad:
- Open the Settings app.
- Tap on your name at the top of the screen to access the backup feature.
- Select “Find My” or “Find My iPhone”.
- Toggle off the switch next to “Find My iPhone” or “Find My iPad” to backup your device.
Remember, it’s crucial to backup, disable Find My and hide phone number before sending in your device for repair, selling it, or giving it away to ensure a smooth experience for both yourself and others.
How to disable Find My on your Apple device for repairs
Before sending your Apple device for repairs, it’s crucial to disable the Find My feature and backup your device to ensure a smooth and efficient service experience. By following these instructions, you can safely turn off Find My and backup your device, allowing technicians to access and service it without any issues.
Safely Turning Off Find My
To disable Find My on your Apple device, you’ll need to perform a factory reset. Here’s how:
- Go to the “Settings” app on your device.
- Scroll down and tap on “General.”
- In the General settings menu, scroll down again and select “Reset.”
- Tap on “Erase All Content and Settings.”
Please note that performing a factory reset will erase all data from your device, so it’s essential to back up any important information beforehand.
Benefits of Disabling Find My
Disabling the Find My feature before sending in your device for repairs offers several advantages:
- Efficient Service: Technicians can access your device more easily without encountering any activation lock or Find My-related obstacles.
- Faster Turnaround Time: With no activation lock in place, technicians can swiftly diagnose and repair your device.
- Reduced Hassle: Disabling Find My ensures a hassle-free repair experience by eliminating potential complications during the servicing process.
By taking this simple step of disabling Find My before sending in your Apple device for repairs, you can help expedite the process and ensure that technicians have everything they need to provide effective service.
Step-by-step instructions to turn off Find My on your iPhone
To disable the Find My feature on your iPhone, follow these simple steps:
Navigate to the settings menu
Open the settings app on your iPhone. It’s the one with the gear icon.
Scroll down and tap on your Apple ID
Once you’re in the settings menu, scroll down until you see your Apple ID. Tap on it to proceed.
Tap on “Find My”
Within your Apple ID settings, you’ll find an option labeled “Find My.” This is where you can control the Find My feature.
Disable Find My iPhone
Now, toggle off the switch next to “Find My iPhone.” You may be prompted to enter your Apple ID password for security purposes.
By following these steps, you’ve successfully turned off Find My on your iPhone. This means that your device will no longer be trackable using this feature.
It’s important to note that disabling Find My also disables other related features such as Activation Lock and iCloud backup. So make sure you consider all aspects before turning it off.
Remember, if you ever want to enable Find My again in the future, simply follow these same steps but toggle the switch back on.
Turning off Find My can be useful in certain situations like when getting repairs done or selling your device. Just make sure you understand the implications of disabling this feature before proceeding.
Disabling Find My on other Apple devices: iPad, iPod Touch, Mac, AirPods, Beats
If you thought Find My was only available on iPhones, think again! You can also disable this feature on various other Apple devices like iPads and iPod Touches. Just follow similar steps as with an iPhone but tailored specifically for each type of device.
Disabling Find My on iPad
To turn off Find My on your iPad:
- Open the Settings app.
- Tap your name at the top.
- Select “Find My.”
- Toggle off “Find My iPad.”
Disabling Find My on iPod Touch
To disable Find My on your iPod Touch:
- Open the Settings app.
- Tap your name at the top.
- Choose “Find My.”
- Toggle off “Find My iPod.”
Disabling Find My on Mac
For Mac users who want to turn off Find My:
- Click the Apple menu and select “System Preferences.”
- Click your Apple ID.
- Choose “iCloud” from the sidebar.
- Uncheck the box next to “Find My Mac.”
By ensuring that all of your Apple devices have Find My turned off, you can protect your privacy and prevent location tracking across different products.
Remember, these steps are specific to each device but follow a similar pattern to disabling Find My on an iPhone.
Turning off Find My without a password: Erasing iCloud account
In case you forget or don’t have access to the password, there is still a way to turn off Find My on your iPhone. By erasing your iCloud account, you can effectively disable Find My without needing the password. However, it is crucial to understand the implications and consequences of this action before proceeding.
To turn off Find My without a password by erasing your iCloud account, follow these steps carefully:
Step 1: Access Settings
Open the “Settings” app on your iPhone and tap on your name at the top of the screen. This will take you to your Apple ID settings.
Step 2: Navigate to iCloud
Scroll down and tap on “iCloud.” Here, you will find various options related to your iCloud account.
Step 3: Tap on “Find My”
Within the iCloud settings, locate and tap on “Find My iPhone.” This will bring up additional options related to Find My.
Step 4: Disable Find My
On the next screen, toggle off the switch for “Find My iPhone.” You may be prompted to enter your Apple ID password. If you don’t remember it or don’t have access to it, proceed to the next step.
Step 5: Erase iCloud Account
Tap on “iCloud” at the top left corner of the screen to go back and show hidden apps on iPhone. Scroll down and click on “Sign Out.” A confirmation pop-up will appear; select “Delete from my iPhone” and then tap “Sign Out” again.
By following these steps, you can erase your iCloud account and effectively turn off Find My without needing a password. However, keep in mind that this action will remove all data associated with that iCloud account from your device. So make sure you have backed up any important information before proceeding with this method.
Troubleshooting: FAQs and tips for using Find My iPhone
If you’re using Find My iPhone on your Apple devices, you may have some questions or encounter issues along the way. Don’t worry, we’ve got you covered! Here are some frequently asked questions and helpful tips to make the most of this feature.
Common Questions about Using Find My iPhone
- How do I enable Find My iPhone? To enable Find My iPhone, go to Settings, tap on your Apple ID at the top of the screen, select “Find My,” then toggle on “Find My iPhone.”
- Can I use Find My iPhone without an Apple ID? No, you need an Apple ID to use Find My iPhone as it is linked to your iCloud account.
- What should I do if I forget my Apple ID password? If you forget your Apple ID password, visit the Apple ID website or contact Apple Support for assistance in recovering or resetting it.
Useful Tips and Tricks for Maximizing Find My
- Accuracy Matters: Ensure that Location Services are enabled and that your device has a strong GPS signal for accurate location tracking.
- Notify When Found: Enable “Notify When Found” in Find My settings so that when someone locates your lost device, a message will appear with instructions on how to return it.
- Family Sharing: If you’re part of a Family Sharing group, you can use Find My to locate other family members’ devices too.
Overcoming Common Challenges with Find My
- Locating a Lost Device:
- To find hidden apps on your iPhone, open the Find My app on another iOS device or visit iCloud.com/find.
- Sign in with your Apple ID.
- Select the lost device from the list and follow the prompts to track its location or play a sound to help locate it.
- Inaccurate Location Information:
- Make sure that Location Services are enabled for both the Find My app and your device.
- Check if there are any restrictions or permissions that could be affecting the accuracy of the location data.
Remember, Find My iPhone is a valuable tool for locating lost devices and protecting your personal information. By following these tips and troubleshooting steps, you can make the most of this feature and ensure a smooth experience.
Mastering the Art of Turning Off Find My iPhone
Congratulations! You are now equipped with all the knowledge you need to confidently disable Find My iPhone on your Apple devices. By following the step-by-step instructions provided, you can easily turn off this feature and ensure a seamless experienceSelling your device, or any other situation that requires its deactivation.
Now that you have mastered this essential skill, take a moment to appreciate the peace of mind that comes with knowing how to navigate Find My iPhone. Whether it’s erasing your iCloud account without a password or troubleshooting common issues, you are in control. So go ahead and empower yourself by taking charge of your Apple devices!
FAQs
Can I turn off Find My iPhone remotely?
Yes, you can turn off Find My iPhone remotely using another iOS device or through iCloud.com. Simply sign in with your Apple ID and navigate to the “Find iPhone” option. From there, select the device you want to disable Find My on and choose “Remove from Account.”
Will turning off Find My iPhone delete my data?
No, disabling Find My iPhone will not delete any data on your device. It only turns off the location tracking feature and removes it from your iCloud account.
Can I sell my iPhone without turning off Find My?
It is highly recommended to turn off Find My iPhone before selling your device. Potential buyers may be wary of purchasing an iPhone that is still linked to someone else’s iCloud account. To ensure a smooth transaction and protect both parties involved, take a few moments to disable this feature before handing over your phone.
What if I forget my Apple ID password?
If you forget your Apple ID password and are unable to turn off Find My iPhone using conventional methods, you can still erase your iCloud account without a password. This will remove all personal information from the device but also render it inaccessible for future use unless unlocked with the correct Apple ID and password.
How do I reactivate Find My iPhone?
To reactivate Find My iPhone, simply go to the Settings app on your device, tap on your Apple ID at the top of the screen, select “Find My,” then toggle on the “Find My iPhone” option. You will need to enter your Apple ID password to confirm the reactivation.