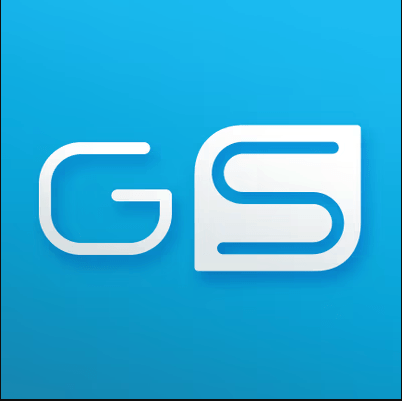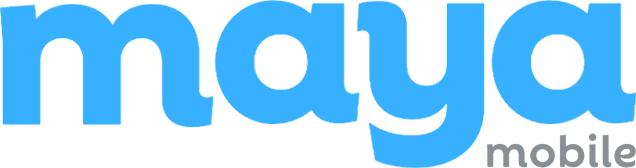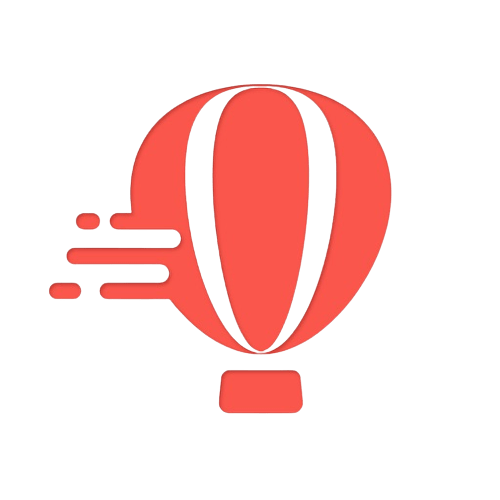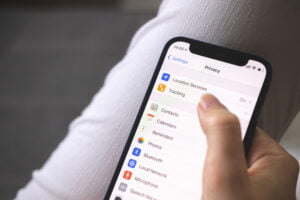Picture this: you’re scrolling through your favorite news app on your iPhone, engrossed in the latest headlines, when suddenly you receive a notification from your mobile provider about an iPhone message send failure. Your iPhone message send failure is likely due to your data usage reaching its limit.
As a result, you may experience sluggish internet speeds until the next billing cycle. Frustrating, right? Well, look no further because there’s a solution: Low Data Mode on your iPhone. This nifty feature allows you to conserve data and optimize your internet experience by controlling how much data your apps consume.
Understanding Low Data Mode and its Benefits
Restricting Background App Refresh and Automatic Downloads
Low Data Mode on your iPhone is a handy feature that helps you save data and optimize your device’s performance. One of the ways it achieves this is by restricting background app refresh and automatic downloads.
Prioritizing Essential Tasks
When you enable Low Data Mode, your iPhone prioritizes essential tasks like email and messaging while limiting other data-intensive activities. This means that apps won’t be constantly refreshing in the background, saving you precious data.
Improved Battery Life
By reducing unnecessary data usage, Low Data Mode can also help improve battery life on your iPhone. When your device isn’t constantly downloading or refreshing content in the background, it conserves power, allowing you to use your phone for longer periods without needing to charge it.
Preventing Unexpected Overage Charges
Using Low Data Mode can also help prevent unexpected overage charges from your cellular provider. By setting limits on data usage, you have better control over how much data is consumed by your apps and services. This way, you can avoid going over your monthly data allowance and incurring additional charges.
Enabling and Disabling Low Data Mode on iPhone
Enabling Low Data Mode
To save on data usage and ensure a smoother browsing experience, you can enable Low Data Mode on your iPhone. Resetting the network on your iPhone is a simple process that can be done through the Settings app. Here’s how:
- Open the Settings app on your iPhone.
- Scroll down and tap on “Cellular” if you want to enable Low Data Mode for your cellular network, or tap on “Wi-Fi” if you want to enable it for a specific Wi-Fi network.
- In the Cellular or Wi-Fi settings, depending on your choice, you will find an option called “Low Data Mode.” Toggle the switch next to it to turn it on.
That’s it! You have successfully enabled Low Data Mode on your iPhone. This feature helps reduce background data usage and restricts certain apps from consuming excessive data.
Disabling Low Data Mode
If you no longer need to conserve data or want all apps to function normally without any restrictions, you can easily disable Low Data Mode by following these steps:
- Open the Settings app again.
- Navigate to either “Cellular” or “Wi-Fi,” depending on where you initially enabled Low Data Mode.
- Locate the “Low Data Mode” option and toggle the switch off.
By turning off Low Data Mode, your iPhone will resume normal operation with unrestricted access to data-hungry apps and services.
Customizing Low Data Mode
One of the great things about Low Data Mode is that you can customize its settings for different networks or cellular plans. This allows you to have more control over your data usage based on specific circumstances.
To customize Low Data mode for individual networks or cellular plans:
- Open the Settings app.
- Go to either “Cellular” or “Wi-Fi.”
- Find the network or plan for which you wish to customize Low Data Mode and tap on it.
- Toggle the switch for Low Data Mode according to your preference.
Now, you can enable or disable Low Data Mode as per your requirements for different networks or cellular plans.
Using Low Data Mode on Wi-Fi Networks
When connected to a Wi-Fi network, you can take advantage of a nifty feature called Low Data Mode on your iPhone. This mode helps reduce data usage for all the apps that use that particular network. It’s like putting a leash on those data-hungry apps!
Limiting Background Activity and Automatic Downloads
Low Data Mode works its magic by limiting background activity and preventing automatic downloads of media files while you’re connected to Wi-Fi. This means that your apps won’t be constantly gobbling up data in the background, saving you precious bandwidth.
Perfect for Public or Shared Wi-Fi Networks
This mode is particularly handy when using public or shared Wi-Fi networks with limited bandwidth. You know those coffee shops or libraries where everyone is trying to connect their devices? Yeah, it’s like a data traffic jam! But fear not, because Low Data Mode comes to the rescue. It helps ensure that you have enough bandwidth for your own needs without hogging it all.
Access Websites and Apps Normally
Don’t worry, enabling Low Data Mode won’t restrict your access to websites and apps completely. You can still browse the web, check social media, and use all your favorite apps just like before. The only difference is that nonessential data will be restricted, so things like automatic app updates or streaming videos in high definition might be put on hold.
Using Low Data Mode on Cellular Networks
Enabling Low Data Mode on your iPhone when using cellular networks can help you reduce your overall data consumption. This feature is especially useful for preventing apps from using up your mobile data in the background without your knowledge.
When you turn on Low Data Mode, certain activities that consume a lot of data, such as automatic app updates and backups, are temporarily disabled. This means that these nonessential tasks won’t eat up your precious mobile data.
However, it’s important to note that while in Low Data Mode, some features may be temporarily disabled until you connect to a Wi-Fi network. But don’t worry! It’s just a temporary inconvenience to ensure that your cellular data is used more efficiently.
Here are some key benefits of using Low Data Mode on cellular networks:
- Efficient data usage: By enabling this mode, you can extend the lifespan of your data plan by ensuring that only essential data-consuming activities take place.
- Cost savings: With reduced data consumption, you can potentially save money by avoiding unnecessary overage charges or having to upgrade to a higher-priced plan.
- Improved performance: By limiting background activities and reducing overall data usage, you may experience faster internet speeds and smoother browsing on your device.
To switch on Low Data Mode on your iPhone:
- Go to “Settings” and tap “Cellular” or “Mobile Data.”
- Scroll down and locate “Low Data Mode.”
- Toggle the switch next to it to enable the feature.
That’s it! You’re now ready to enjoy reduced data consumption while using cellular networks.
Optimizing Efficiency with Low Data Mode on iPhone
Low Data Mode on your iPhone is a handy feature that helps you make the most of your device while minimizing unnecessary data usage. With this mode enabled, you can prioritize critical tasks and enjoy a smoother browsing experience, even when you have limited data.
Faster Loading and Reduced Buffering
One of the key benefits of Low Data Mode is that it helps apps load faster and reduces buffering when streaming media content. By limiting background activity and optimizing data usage, this feature ensures that your favorite apps open quickly and smoothly. So whether you’re scrolling through social media or watching videos on YouTube, you won’t have to wait around for long loading times or annoying buffering interruptions.
Mindful Internet Usage
Low Data Mode encourages mindful internet usage by giving you better control over your data consumption. It prompts you to think twice before allowing apps to use excessive amounts of data in the background. This can be especially useful if you’re on a limited data plan or trying to conserve data while traveling. With just a simple tap, you can enable Low Data Mode and ensure that only essential app updates and notifications are received.
Steps to Enable Low Data Mode
Enabling Low Data Mode on your iPhone is easy! Just follow these simple steps:
- Open the Settings app.
- Tap on “Cellular” or “Mobile Data” to reset network on your iPhone, depending on your iOS version.
- Scroll down until you find “Low Data Mode.”
- Toggle the switch to enable it.
That’s it! You’ve successfully enabled Low Data Mode on your iPhone, allowing for optimized efficiency and better control over your data usage.
Using Low Data Mode with Personal Hotspot
Enable or Disable Low Data Mode for Personal Hotspot
When using Personal Hotspot on your iPhone, you can enable or disable Low Data Mode to conserve data usage on the connected device. This feature is especially useful if you have a limited mobile hotspot plan or want to avoid excessive data charges.
To enable or disable Low Data Mode for Personal Hotspot, follow these steps:
- Open the Settings app on your iPhone.
- Tap on “Personal Hotspot”.
- Scroll down and find “Low Data Mode”.
- Toggle the switch next to “Low Data Mode” to turn it on or off.
Benefits of Enabling Low Data Mode
Enabling Low Data Mode for Personal Hotspot offers several benefits:
- Conserves data: By restricting background activity and limiting unnecessary data transfers between devices, Low Data Mode helps conserve the amount of data used by the connected device.
- Avoids excessive charges: If you have a limited internet plan for your hotspot connection, enabling Low Data Mode can help prevent exceeding your monthly data limit and incurring additional charges.
- Optimizes efficiency: With fewer background activities consuming data, enabling Low Data Mode allows for a smoother and more efficient internet experience while using Personal Hotspot.
Remember that enabling Low Data Mode may affect certain features that rely on continuous internet access, such as automatic updates and syncing of content across devices. However, you can always toggle it off temporarily when needed.
Maximizing Efficiency with Low Data Mode
Congratulations! You now have a solid understanding of Low Data Mode and how it can greatly benefit your iPhone experience. By enabling this feature, you can optimize your device’s performance while conserving data usage. Whether you’re browsing the web, streaming videos, or using personal hotspot, Low Data Mode ensures that your data is used efficiently without compromising on functionality.
Now that you know how to enable and use Low Data Mode on both Wi-Fi and cellular networks, take full advantage of this feature to make the most out of your iPhone. By minimizing unnecessary data consumption, you can save money on your monthly bill and enjoy a faster and smoother user experience. So go ahead, activate Low Data Mode and unlock the full potential of your iPhone!
FAQs
Can I still receive calls and messages when Low Data Mode is enabled?
Yes! Enabling Low Data Mode does not affect your ability to receive calls or messages. It primarily focuses on reducing background app refreshes and limiting data-intensive activities such as automatic downloads and streaming.
Will enabling Low Data Mode impact my internet speed?
While Low Data Mode may slightly reduce certain functionalities like app updates in the background or automatic iCloud backups, it does not directly affect your internet speed. Instead, it helps prioritize essential tasks while conserving data usage.
Can I set up specific apps to bypass Low Data Mode?
Unfortunately, there isn’t an option to selectively exempt certain apps from Low Data Mode restrictions. However, you can manually disable this feature for temporary periods when high-data activities are necessary.
Does using Low Data Mode extend my battery life?
Low Data Mode primarily focuses on optimizing data usage rather than directly impacting battery life. However, by reducing unnecessary background activity and limiting data-intensive processes, it indirectly contributes to better battery efficiency.
Is there a way to schedule when Low Data Mode is enabled?
Currently, iOS does not provide a built-in scheduling feature for Low Data Mode. However, you can manually enable or disable it whenever needed through your device settings.