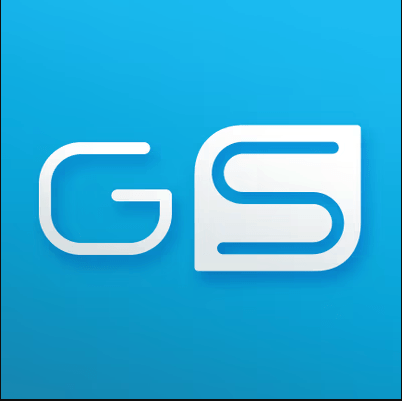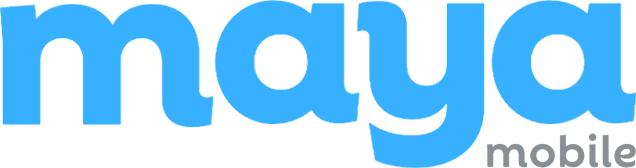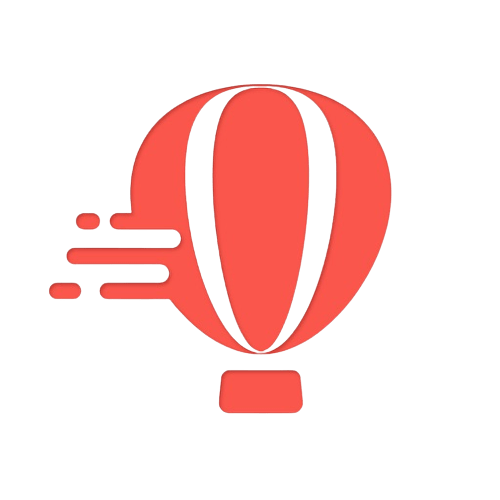Picture this: you’re eagerly waiting for a response from your friend after sending them a text message, only to see that the bubble is green instead of the usual blue.
What’s going on? Don’t panic!
Those green texts indicate that your message was sent as an SMS (Short Message Service) instead of an iMessage. iPhones use different colors to differentiate between imessages and traditional sms. Sure imessage and traditional sms are distinguished by the use of different colors on iPhones.
Understanding the meaning behind those green texts is crucial for iPhone users like yourself.
Reasons for Green Texts on iPhone Messages
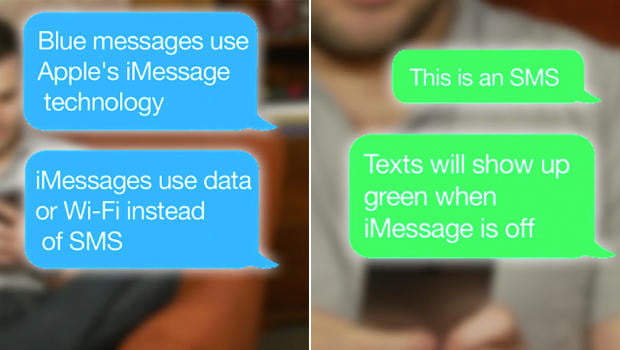
Source: CBS News
When you send a message to someone using an iPhone, the green messages text bubble usually appears in blue. This happens when you send an MMS or when your data connection is enabled. Additionally, if you have an eSIM, the text bubble will also appear in blue. But have you ever wondered why sometimes your sms messages turn green instead of appearing as a message bubble in a group message with a phone number? Well, there are a few reasons for the green message bubble color change in group messages on iPhone texts, and we’re here to explain them to you!
Sending a message to a non-iPhone user results in green texts.
If you send a message from your iPhone with an eSIM to someone who doesn’t have an iPhone, the text will appear as green on their device due to the lack of a data connection. This is because iPhones use iMessage, which is an Apple-specific messaging service that works only between iPhones. However, iPhones also support SMS text messages and can utilize eSIM technology. When you send a message to someone with a non-iPhone device, it is sent as a regular SMS (Short Message Service) instead of using iMessage. However, with the introduction of eSIM technology, this may change in the future.
Poor internet connection can cause messages to be sent as SMS.
Sometimes, even when you’re sending an iMessage to another iPhone user, you may still experience an iMessage activation issue where the message shows up as green. This can happen if either you or the recipient has a poor internet connection, which can affect the delivery of SMS text messages, including iPhone texts and group messages. Additionally, if you or the recipient are using an iPhone, the messages may appear in a green message bubble. In such cases, your iPhone automatically switches from using iMessage to sending the message as an SMS. Since SMS does not support all the features of iMessage, the text bubble turns green.
Disabling iMessage or having it turned off leads to green texts.
If you’ve disabled iMessage on your iPhone or have it turned off temporarily due to some reason, any messages you send will appear as green texts. This happens because without iMessage enabled, your iPhone reverts back to sending regular SMS messages.
Certain settings or restrictions can prevent iMessage from working properly.
There are certain settings and restrictions on iPhones that can interfere with the functioning of iMessage and result in green texts. For example, if there are parental controls enabled on your device that restrict messaging apps or if your cellular data is turned off entirely, then your messages may be sent as SMS and appear in green.
So, the next time you see your texts turning green on your iPhone, don’t worry! It simply means that you’re either messaging a non-iPhone user, have a poor internet connection, or have iMessage disabled. Understanding these reasons will help you make sense of those colorful green and group text bubbles on your iPhone!
Troubleshooting Tips for Sending and Receiving Messages on iPhone
Check Recipient’s Contact Information
Make sure that the phone number of your fellow iPhone user is correctly saved in your contacts for text messages and group messages. This is important to avoid green messages. Sometimes, if the number is not saved properly, your messages may appear as green texts instead of blue.
Restart Your iPhone
If you’re experiencing temporary messaging issues with your iPhone, a simple restart of your device can often resolve the problem. This helps to refresh the system and resolve any minor glitches that might be causing problems with sending or receiving messages.
Stable Internet Connection is Key
To successfully send and receive messages on your iPhone, it’s important to have a stable internet connection. Whether you’re connected to Wi-Fi or using cellular data, make sure you have a strong signal before attempting to send a message. Poor connectivity can lead to delays or failures in message delivery.
Reset Network Settings
If you’re facing persistent messaging problems on your iPhone, resetting network settings can be helpful. This option will remove all saved Wi-Fi networks and passwords from your device, so make sure you have them handy before proceeding. To reset network settings, go to “Settings,” then “General,” followed by “Reset,” and finally select “Reset Network Settings.”
Remember that these troubleshooting tips are specifically for Apple devices like iPhones running iOS. If you need further assistance or encounter more complex issues with messaging on your iPhone, it’s always a good idea to reach out to Apple Support for expert guidance.
iMessage vs. SMS: Differences and Benefits Explained
iMessage and SMS are two different ways to send messages on your iPhone. Let’s explore the differences between them so you can understand which option suits you best.
iMessage allows free messaging between Apple devices using an internet connection.
- You can send messages to other iPhone users without any additional charges.
- It uses your Wi-Fi or cellular data, depending on what’s available.
- iMessage offers features like read receipts, typing indicators, and media sharing.
- The message bubbles in iMessage are usually green or blue.
SMS uses cellular networks and may incur charges depending on your plan.
- When you send a text message to someone who doesn’t have an iPhone, it is sent as an SMS.
- Traditional SMS text messages use the Short Message Service (SMS) technology.
- Your cellular carrier may charge you for each SMS message you send, depending on your plan.
Understanding these differences can help you decide which messaging option is right for you. If you’re messaging another iPhone user with an internet connection, using iMessage is a great choice because it’s free and offers additional features. However, if you’re sending a message to someone who doesn’t have an iPhone or isn’t connected to the internet, sending an SMS would be the way to go.
So next time you see green bubbles when sending a message to another iPhone user, don’t worry! It just means that the message is being sent as an SMS instead of through iMessage.
Step-by-Step Guide to Using iMessage Effectively
Enable iMessage in Settings
To start enjoying all the cool features of iMessage, you’ll first need to enable it on your iPhone. Simply go to Settings, find the Messages option, and toggle on “iMessage.” This will allow you to send messages using iMessage instead of regular SMS.
Set Up Your Apple ID
During the setup process, you may be prompted to set up or sign in with your Apple ID. Don’t worry if you don’t have one yet – just follow the steps to create a new account. Your Apple ID is essential for using various Apple services, including iMessage.
Customize Your Preferences
Once you’ve enabled iMessage and set up your Apple ID, it’s time to customize your preferences. Head over to the Messages settings and explore the different options available. You can choose whether or not to enable read receipts, which let others know when you’ve seen their messages.
You can also experiment with message effects like balloons and confetti or even add apps that integrate with iMessage. These customizations allow you to personalize your messaging experience.
Take Advantage of Exciting Features
Now that everything is set up, it’s time to dive into all the exciting features that iMessage has to offer. Start by exploring group chats – they’re perfect for keeping everyone in the loop during a conversation with multiple friends or family members.
You can also use reactions like thumbs-up or heart emojis to respond quickly without typing out a whole message. And if you want some extra fun, try out digital touch gestures like sending sketches or taps.
By following these steps and exploring all the features within iMessage settings, you’ll unlock a world of possibilities for seamless messaging on your iPhone!
Troubleshooting Network Connection Issues for iPhone Messaging
Turn Airplane Mode on/off to reset network connections quickly
If you’re wondering why your texts are green when sending them to another iPhone, it could be due to network connection issues. One quick solution is to toggle Airplane Mode on and off. This will reset your network connections and can often resolve the problem.
Make sure Wi-Fi or cellular data is enabled and connected
Another common reason for green texts is a lack of internet connection. Ensure that either your Wi-Fi or cellular data is enabled and properly connected. Without a stable internet connection, your messages may not go through as iMessages, resulting in green texts instead.
Check if your iPhone’s software is up to date
Outdated software can lead to compatibility issues with iMessage. It’s essential to keep your iPhone’s software up to date by installing the latest updates from Apple. This helps ensure smooth communication between iPhones and reduces the likelihood of encountering green text problems.
Contact your network provider if you continue experiencing network connection problems
If none of the above steps resolve the issue, it might be worth reaching out to your network provider for further assistance. They can help troubleshoot any persistent network connection problems that may be causing the green text issue.
Remember, having a stable internet connection is crucial for seamless messaging between iPhones using iMessage. By following these troubleshooting steps, you can increase the chances of successfully sending blue iMessages instead of green SMS texts.
Bonus Tips: Recovering Deleted Messages on iPhone
Use the “Recently Deleted” Folder in the Messages App
If you accidentally delete a message on your iPhone, don’t panic! There’s a nifty feature called the “Recently Deleted” folder in the Messages app that acts as a safety net. Just like when you delete photos, deleted messages are moved to this folder for a limited time before they are permanently erased. So, if you want to recover a deleted text, simply open the Messages app, tap on “More” at the bottom right corner, and select “Recently Deleted.” From there, you can browse through your deleted messages and restore them with just a few taps.
Restore from an iCloud or iTunes Backup
Another way to retrieve lost messages is by restoring your iPhone from an iCloud or iTunes backup. If you regularly back up your device using these methods, chances are good that your deleted texts are stored in one of those backups. To restore from an iCloud backup, go to Settings > General > Reset > Erase All Content and Settings. Afterward, follow the on-screen instructions until you reach the Apps & Data screen. From there, choose “Restore from iCloud Backup” to resolve the iMessage Signed Out issue. Sign in to your iCloud account, and select the most recent backup containing your lost messages.
Third-Party Apps Can Help
If neither of the previous options works for you or if you’re looking for more advanced recovery features, consider using third-party apps like iMobie PhoneRescue. These apps specialize in data recovery and can help retrieve deleted texts from your iPhone. Simply download and install the app from the App Store, launch it on your device, and follow its instructions to scan for and recover your deleted messages.
Regularly Back Up Your iPhone
To ensure better message security and minimize potential loss of important texts in the future, it’s crucial to regularly back up your iPhone using iCloud or iTunes. By doing so, you create a copy of your device’s data, including your messages, which can be easily restored if anything goes wrong. To set up automatic iCloud backups, go to Settings > [your name] > iCloud > iCloud Backup and toggle on the “iCloud Backup” option.
Mastering iPhone Messaging and Green Texts
Congratulations! You’ve now become an expert in iPhone messaging and have learned all about the mysterious green texts. By understanding the reasons behind green texts, troubleshooting tips, the differences between iMessage and SMS, and mastering iMessage effectively, you’re well-equipped to navigate the world of iPhone messaging.
But don’t stop here! Put your newfound knowledge into practice and start enjoying seamless messaging experiences with your friends and family. Remember, communication is key, and with your iPhone skills honed, you’ll be able to express yourself effortlessly through text messages.
So go ahead, grab your iPhone, and dive into the iMessage experience with confidence. Embrace the convenience of iMessage while understanding how to troubleshoot any issues that may arise. Stay connected to those who matter most by sending messages that are as smooth as butter!
FAQs
Why do my iPhone messages sometimes turn green instead of blue?
When your iPhone messages turn green instead of blue, it means you’re sending a message using SMS (Short Message Service) rather than iMessage. This usually happens when you’re texting someone who doesn’t have an Apple device or when there’s a problem with your internet connection.
Can I change the color of my text bubbles on my iPhone?
Unfortunately, you cannot change the color of text bubbles on iPhones. The color is determined by whether you’re using iMessage (blue) or SMS (green). However, you can customize other aspects like bubble effects and screen animations within iMessage settings.
How can I troubleshoot issues with sending or receiving messages on my iPhone?
If you’re experiencing issues with sending or receiving messages on your iPhone, try these troubleshooting steps:
- Check if Airplane Mode is turned off.
- Ensure that Cellular Data or Wi-Fi is enabled.
- Restart your device.
- Update iOS to the latest version.
- Reset network settings.
Can I recover deleted messages on my iPhone?
Yes, you can recover deleted messages on your iPhone. If you’ve accidentally deleted a message, you can retrieve it from the “Recently Deleted” folder within the Messages app. However, messages are only stored there for a limited time before they are permanently deleted.
What’s the difference between iMessage and SMS?
iMessage is an Apple messaging service that allows users to send text messages, photos, videos, and more over Wi-Fi or cellular data. It uses end-to-end encryption for enhanced security. On the other hand, SMS (Short Message Service) is a standard text messaging service that works across different platforms and devices but does not offer the same features as iMessage.